 Todos os usuários poderão ouvir as músicas da sua biblioteca. (Fonte da imagem: Reprodução/StonerDays)
Todos os usuários poderão ouvir as músicas da sua biblioteca. (Fonte da imagem: Reprodução/StonerDays)
Você utiliza como gerenciador de mídias o iTunes e possui, em sua biblioteca, milhares de músicas. Mas outras pessoas usam o seu Windows – e cada uma delas tem uma conta individual de usuário. Então como compartilhar os seus arquivos de áudio publicamente? Siga o passo a passo deste rápido tutorial e saiba como fazer para que todos ouçam os seus sons armazenados sob os domínios do player desenvolvido pela Apple.
Passo 1: Feche o iTunes e explore suas pastas
Antes de tudo, certifique-se de ter encerrado as atividades do iTunes. Feito isso, localize a pasta “iTunes Media”. Mas atenção: em versões que precedem o iTunes 9, a pasta em questão existirá sob o nome de “iTunes Music”.
É importante destacar também que o iTunes para o Windows não armazena em sua biblioteca todas as músicas contidas no computador. Para que os arquivos de áudio sejam todos copiados à pasta “iTunes Media”, ative a opção “Consolidar Biblioteca” em “Avançado” – para efetuar esse comando, o gerenciador de mídias criado pela Apple deverá estar, por óbvio, aberto.
Mas como acessar a tal pasta? Nos Windows XP e 2000, você poderá encontrar o endereço mencionado digitando o seguinte comando em seu Windows Explorer: \Documents and Settings\nome_do_usuário\Meus documentos\Minhas músicas\iTunes (sem ponto final).
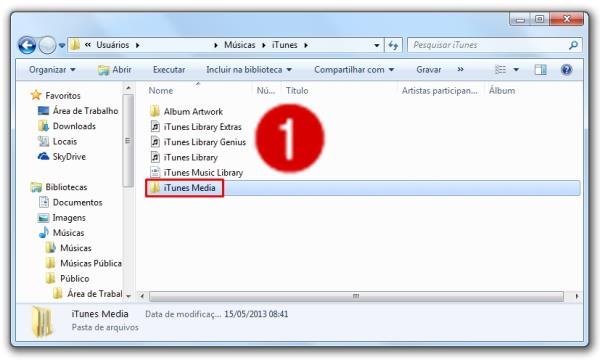 (Fonte da imagem: Divulgação/Tecmundo)
(Fonte da imagem: Divulgação/Tecmundo)
Se a sua máquina roda com o Windows 7, este é o caminho que deverá lhe conduzir à pasta “iTunes Media”: \Usuários\nome_do_usuário\Músicas\iTunes (sem ponto final). Se, por um ou outro motivo, você não conseguiu achar a pasta “iTunes Media”, digite o nome dela no campo “Pesquisar” em seu Windows.
Passo 2: Arraste a pasta e configure seu iTunes
Agora, e ainda com o player fechado, selecione a pasta “iTunes Media” e a arraste ao endereço “Músicas Públicas” – conforme demonstrado pela imagem abaixo. Perceba que a pasta mencionada vai estar localizada em Bibliotecas > Músicas > Público.
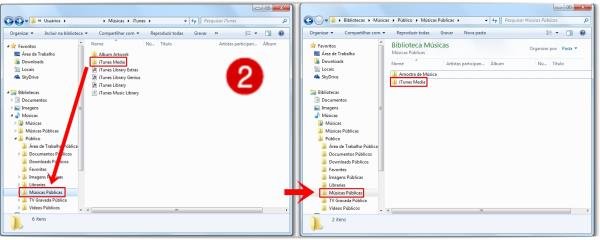 Ampliar (Fonte da imagem: Divulgação/Tecmundo)
Ampliar (Fonte da imagem: Divulgação/Tecmundo)
Ao acessar a pasta “Músicas Públicas”, outra de nome “iTunes Media” vai ser mostrada, certo? Para que você possa dar o passo seguinte, esteja certo de ter feito as devidas modificações no caminho da tal pasta (veja a imagem acima).
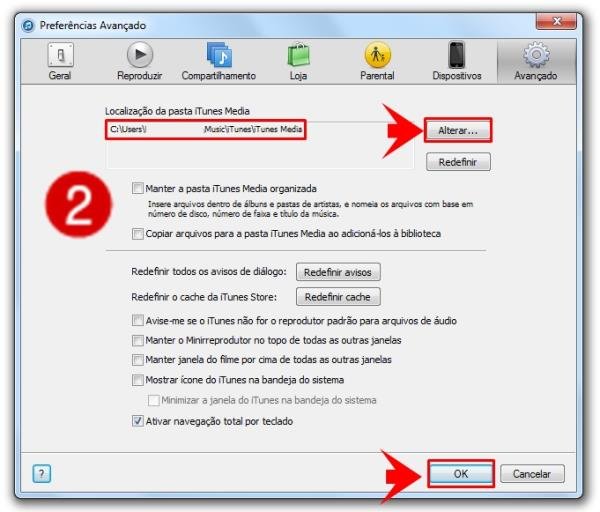 Ampliar (Fonte da imagem: Divulgação/Tecmundo)
Ampliar (Fonte da imagem: Divulgação/Tecmundo)
Ative, por fim, o seu iTunes. Em Editar > Preferências, clique sobre a opção “Alterar”. Encontre a pasta “iTunes Media” e aperte em “OK”. Repita esse processo em cada uma das contas que deverá ser agraciada pelo compartilhamento das músicas e pronto. Seu iTunes vai funcionar plenamente para todos os usuários conectados ao seu computador.
E no Mac?
Para compartilhar sua biblioteca de músicas com os demais usuários cadastrados em um Mac, o procedimento listado acima deverá ser praticamente todo copiado. Contudo, na hora de localizar a pasta “iTunes Media”, você deverá acessar o seguinte endereço: ~/Música/iTunes ou ~/Documentos/iTunes/ (sem ponto final).
Arraste a pasta a um local de domínio público e pronto – ~/Público, por exemplo, poderá ser um dos destinos finais de “iTunes Media”. Se os demais usuários acessam a pasta de compartilhamento, este caminho poderá ser também utilizado: /Usuários/Compartilhado (sem ponto final). Siga os passos listados pelo procedimento adotado pelo Windows e conclua, assim, o publicidade da pasta “iTunes Media”.
Fontes
Categorias

























