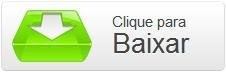Muitas vezes, você deseja enviar o conteúdo da tela do seu iPad ou iPhone para mais pessoas verem. Seja em uma apresentação profissional, acadêmica ou simplesmente para mostrar alguma função em vídeo para alguém, sempre foi necessário um equipamento especial e cabos que ligavam o iGadget a um projetor ou transmissor.
Isso não é mais necessário graças ao Reflection.app. Disponível para PCs e Macs, o aplicativo cria uma conexão com o seu iGadget, sendo possível transmitir o que acontece na tela do seu aparelho para um computador, que depois pode ser compartilhado com outras pessoas, pela internet.
O Reflection.app é um programa pago (custa US$ 15), mas pode ser baixado e testado gratuitamente através do seu site oficial. Caso queira testar o aplicativo, ele funcionará normalmente durante 10 minutos e, então, se fechará.
Vale lembrar que os iGadgets suportados pelo Reflection.app são:
- iPad 2
- iPad 3
- iPhone 4S
- iPhone 5
Apenas esses aparelhos são compatíveis com a função de streaming de tela, porque a tecnologia utilizada para realizar o compartilhamento demanda um alto processamento de dados. Como esses aparelhos mais recentes contam com um processador mais robusto, podem fazer o envio de conteúdo sem problemas.
1) Preparando o aplicativo e o iGadget
Após baixar o aplicativo no seu computador, a instalação deve correr sem complicações. Com o programa já aberto, você pode selecionar a resolução que será exibida no seu monitor de acordo com o aparelho que você está usando.
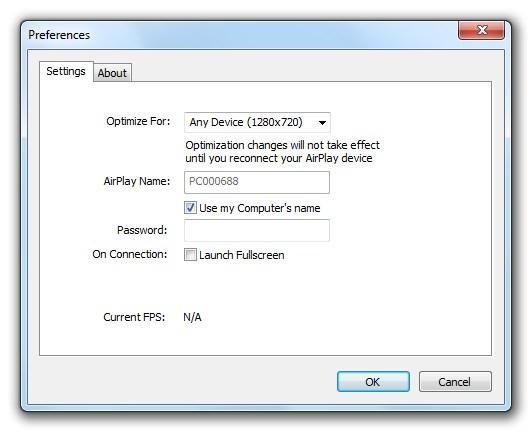 (Fonte da imagem: Reprodução/Tecmundo)
(Fonte da imagem: Reprodução/Tecmundo)
Com o programa iniciado, no seu iGadget, aperte duas vezes o botão Home e vá seguindo para a esquerda no Dock até encontrar o ícone do AirPlay.
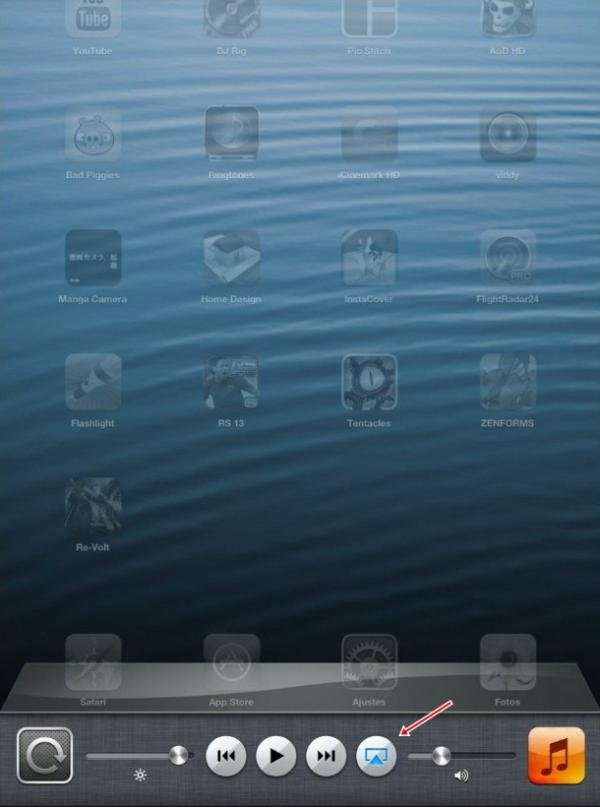 (Fonte da imagem: Reprodução/Tecmundo)
(Fonte da imagem: Reprodução/Tecmundo)
O que é o AirPlay?
Airplay é a tecnologia utilizada pelo OS X e iOS para compartilhar conteúdo entre si, via conexão wireless. Geralmente usado com a Apple TV, é possível reproduzir o seu monitor ou o display do seu iGadget em uma tela grande de televisão.
Ela permite compartilhar fotos, vídeos, músicas e até transformar o display do seu iPad ou iPhone em uma segunda tela para jogos, que são exibidos na TV.
Essa tecnologia é utilizada pelo Reflection.app, mas reproduzindo em um computador a tela do seu aparelho com iOS — excluindo a necessidade de ter um aparelho Apple TV para fazer isso.
Agora que você sabe o que é Airplay, é hora de começar a usá-lo. Após apertar o ícone do recurso, escolha a opção com o nome do seu computador e acione a função "Espelhamento".
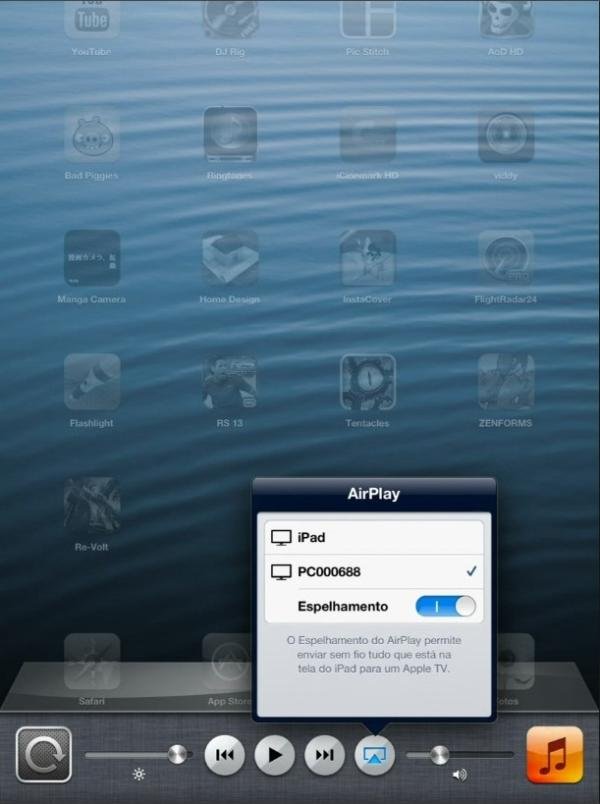 (Fonte da imagem: Reprodução/Tecmundo)
(Fonte da imagem: Reprodução/Tecmundo)
Assim que você ativar o seu iGadget, uma imagem com o contorno do iPad ou iPhone e o conteúdo da sua tela devem aparecer no seu monitor.
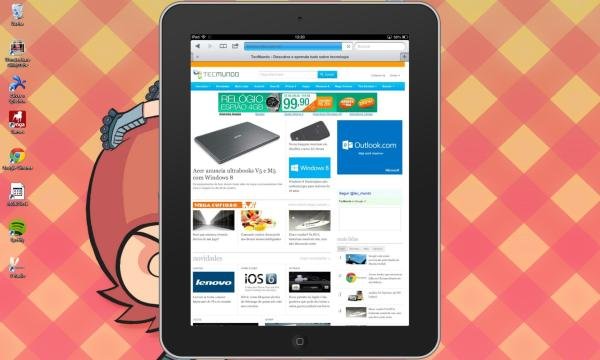 (Fonte da imagem: Reprodução/Tecmundo)
(Fonte da imagem: Reprodução/Tecmundo)
2) Fazendo streaming via Google Hangout
Agora que a tela do seu iPad ou iPhone está sendo exibida no seu monitor, você pode exibi-lo para outras pessoas via Google Hangout.
A ferramenta disponibilizada pela Google para conversas por vídeo conta com uma função que faz com que, em vez de utilizar a sua imagem capturada por uma webcam, você possa compartilhar a tela do seu computador para todos os participantes de uma conversa.
Para fazer isso, você e as pessoas com quem você deseja compartilhar a tela devem ter uma conta Google. Nós criamos um tutorial que explica como fazer uma conferência em vídeo, usando o Google Hangout — para conferi-la, clique aqui.
O único ponto diferente que servirá para este passo a passo é a questão de compartilhamento de tela. Para fazer isso, assim que você iniciar a conferência, na parte superior da janela é possível encontrar um botão escrito “Compartilhar tela”.
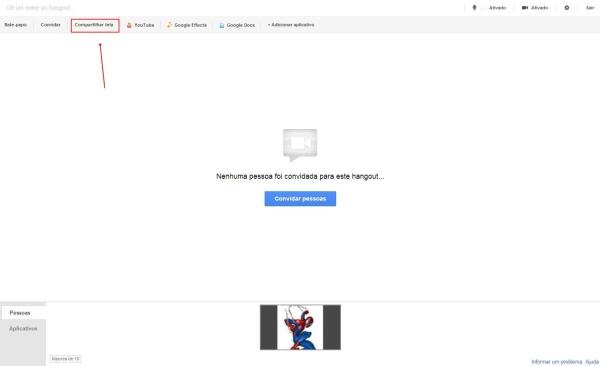 (Fonte da imagem: Reprodução/Google Hangout)
(Fonte da imagem: Reprodução/Google Hangout)
Feito isso, escolha a janela que está replicando a tela do seu iGadget e pronto: o display será exibido para as pessoas que estão participando da conferência.
Lembramos mais uma vez que o Reflection.app é um programa pago e, caso você o utilize na sua versão gratuita, ele se fechará automaticamente após 10 minutos de uso.
Categorias