Às vezes você quer compartilhar arquivos com alguém cujo computador está ao lado do seu, mas é trabalhoso demais enviar (e depois baixar) arquivos para serviços como o Dropbox ou o Wuala. Talvez você não tenha um pendrive ou outro dispositivo portátil de armazenamento, então, a solução é uma rede simples.
Se você tem vários tipos de arrepios quando ouve falar em “configurar rede”, saiba que isto é mais simples do que parece – principalmente se você usa Windows 7 ou Vista em um notebook ou desktop com suporte a redes sem fio.
Ativando o compartilhamento de arquivos no Windows
Antes de tudo, você precisa deixar o Windows pronto para compartilhar arquivos. Isto é feito apenas marcando algumas opções e não leva mais do que alguns minutos. Vá até o Menu Iniciar e, na Barra de pesquisa rápida, procure pela “Central de rede e compartilhamento”.
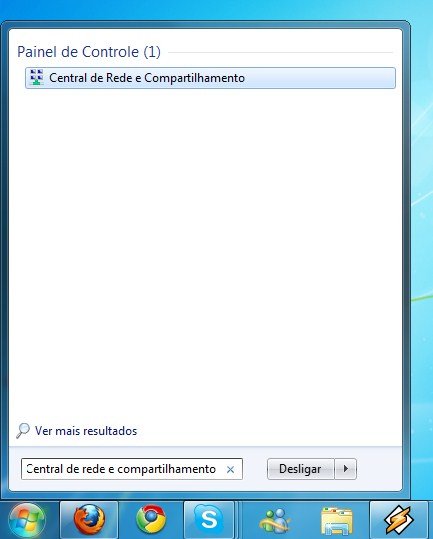
Se você usa o Windows 7, clique sobre o campo “Alterar as configurações de compartilhamento avançadas”.
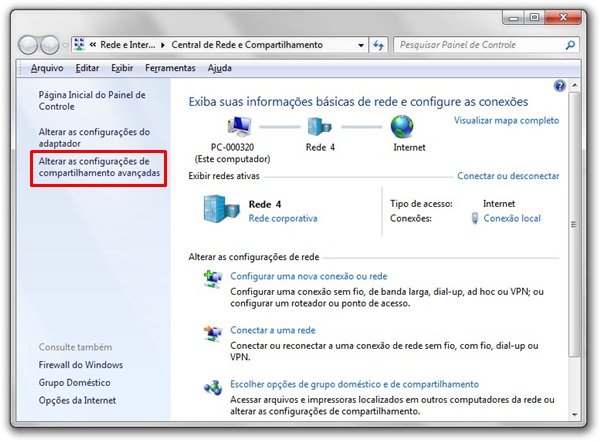
Na janela que se abriu, habilite as seguintes opções: “Ativar descoberta de rede”, “Ativar compartilhamento de arquivo e impressora”, “Ativar compartilhamento para que qualquer pessoa com acesso à rede possa ler e gravar arquivos nas Pastas Públicas”, “Desativar compartilhamento protegido por senha”, e por fim, “Usar contas e senhas de usuário para se conectar a outros computadores”.
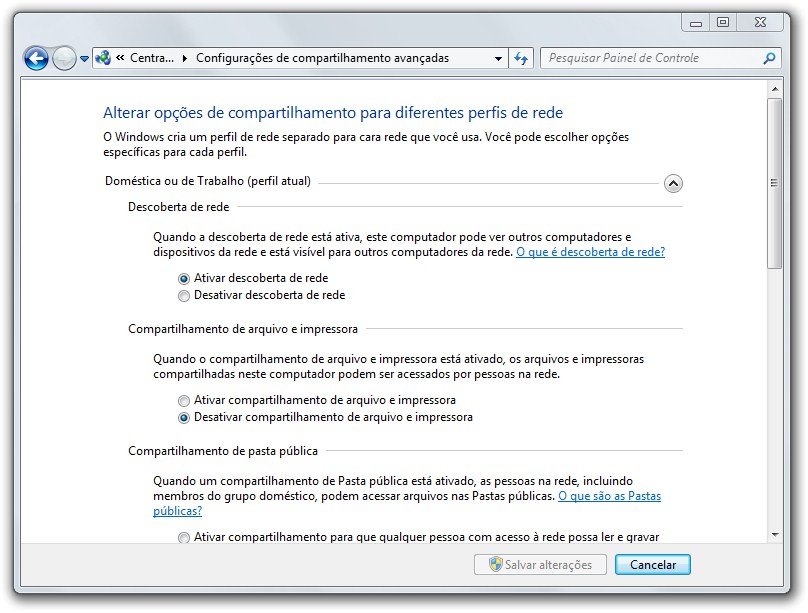
Para quem usa o Windows Vista, estas configurações podem ser alteradas direto na tela inicial da “Central de rede e compartilhamento”.
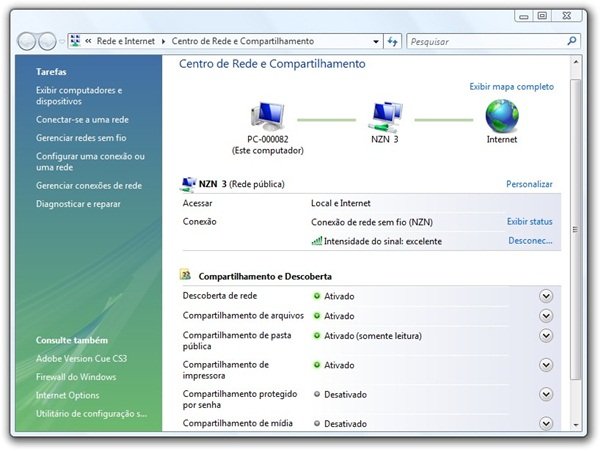
Compartilhando com outros PCs
Agora que você ativou o compartilhamento do Windows, é hora de configurar uma rede. O processo para redes sem fio é muito mais simples, pois não é preciso de “hubs” ou “switchs”, nem de cabos de rede – o que, convenhamos, não é algo muito convencional para se ter em casa.
Nós usaremos uma rede ad hoc sem fio, que conecta apenas dois computadores e é ideal para compartilhar arquivos com outro usuário que esteja no mesmo espaço físico que você. Clique aqui para saber mais sobre este tipo de rede.
Novamente, vá a Central de rede e compartilhamento do Windows e clique em “Configurar uma conexão ou uma rede”. Na lista de opções, escolha a “Configurar rede ad hoc sem fio (computador a computador)”. Clique em “Avançar”.
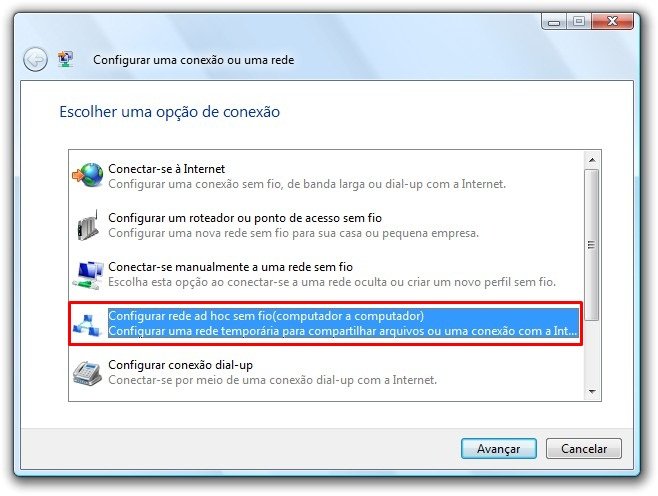
Escolha um nome de rede e também uma senha. A senha será usada pelo outro usuário ao se conectar à sua rede. Um adendo: redes ad hoc são, por padrão, temporárias e somem sempre que o PC é reiniciado. Se você quiser salvá-la, habilite a opção “Salvar esta rede”. Você pode ainda dividir sua conexão com a internet.
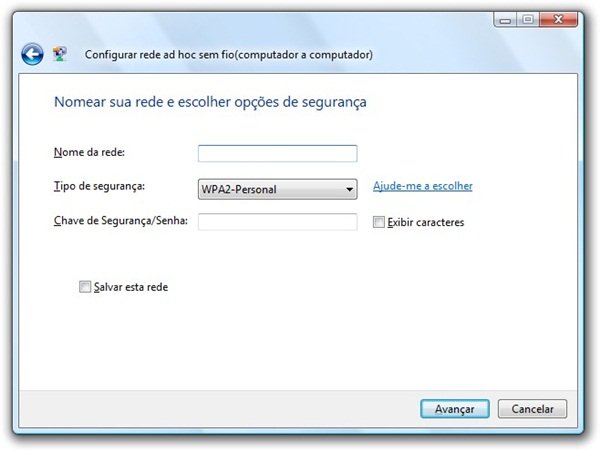
Depois de tudo finalizado, é possível compartilhar arquivos e pastas normalmente por meio do Windows Explorer. Basta que outro usuário encontre sua rede (lembre-se de ativar os dispositivos sem fio) e então com um simples “arraste e solte” você divide qualquer coisa em seu computador (vale lembrar que ambos os PCs precisam ter a mesma configuração de compartilhamento).
Compartilhando online
Se você não possui dispositivos com suporte a conexão sem fio e nem estrutura para uma rede – ou então quer uma solução mais simples e que não envolva cabos, a melhor opção é, sem dúvida, um serviço online.
Um dos mais simples e bem conceituados do gênero é o Dropbox (citado no início do texto). Você precisa instalar o programa, fazer um cadastro e, depois disso, enviar arquivos para a web usando o método “arraste e solte” direto do Windows Explorer.
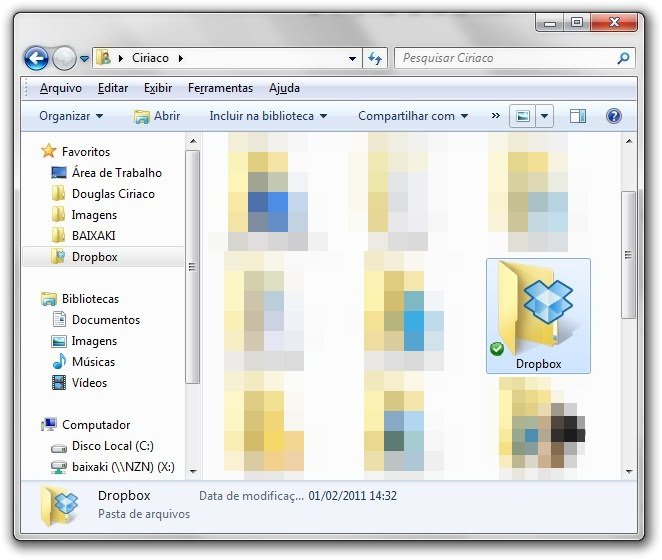
Configurá-lo é bem simples, por meio de um sistema passo a passo. Basta clicar em “Next” algumas vezes e, pronto, ele está pronto para uso. Acesse sua conta no site www.dropbox.com e ative o compartilhamento com outros usuários na seção “Sharing”.
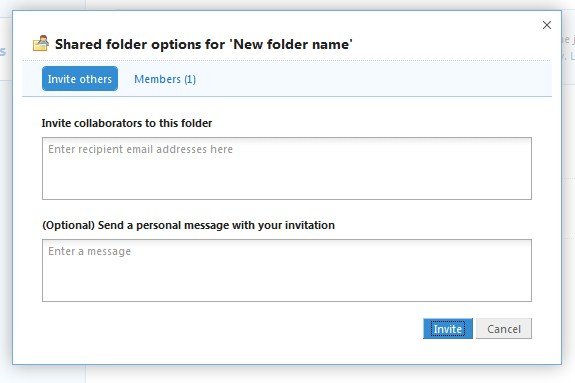
Você pode compartilhar pela web ou mesmo sincronizar sua conta em vários PCs, assim todos recebem em tempo real os dados compartilhados. O Dropbox é multiplataforma (funciona em Windows, Mac e Linux) e tem versão inclusive para smartphones.
Categorias






















