Como formatar um trabalho acadêmico com normas ABNT no Google Docs?
Garanta em 7 passos que o seu trabalho acadêmico atenda as principais normas ABNT ao formatá-lo no Google Docs!
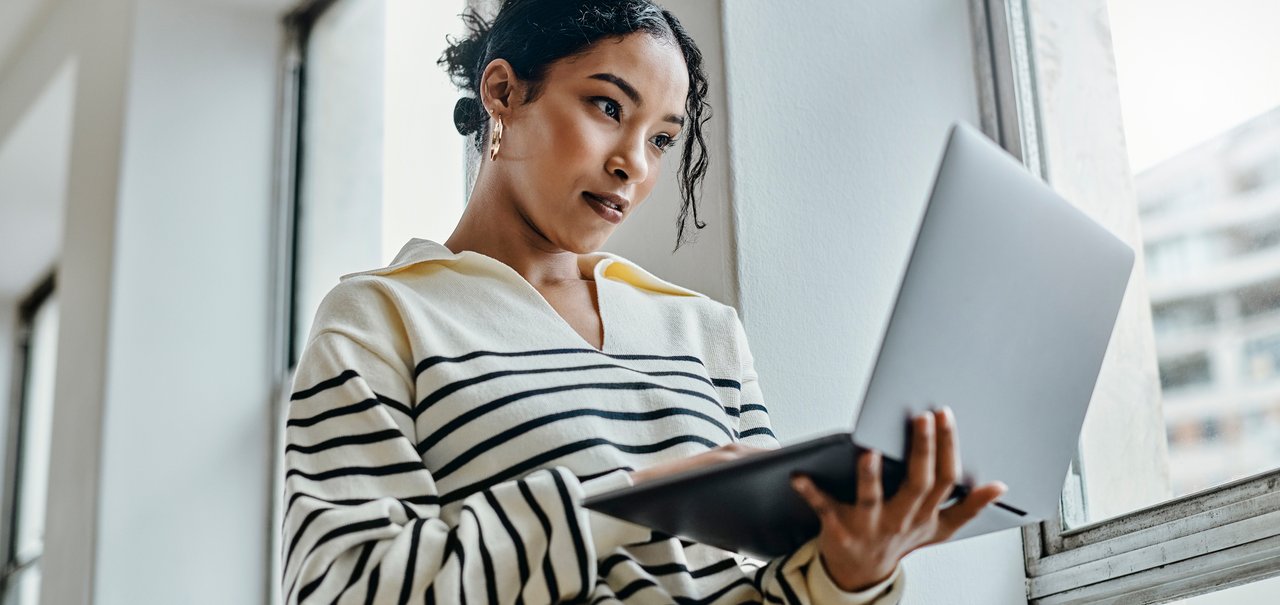
Fonte: Google Docs/Bianca Seabra
Imagem de Como formatar um trabalho acadêmico com normas ABNT no Google Docs? no tecmundo
Um aviso aos estudantes de plantão: listamos as principais normas da ABNT que você precisa conhecer enquanto desenvolve seu trabalho acadêmico utilizando o Google Docs como ferramenta base.
A formatação exigida pela Associação Brasileira de Normas Técnicas pode ser confusa a princípio, mas basta ter atenção aos detalhes para acertar todas as exigências. Veja como configurar a página, fazer recuo de parágrafo, aplicar alinhamento correto e muito mais no Google Docs!
Como seguir a formatação ABNT no Google Docs?
Aprenda os 7 conceitos básicos de como seguir as normas da ABNT ao utilizar o Google Docs na produção do seu trabalho acadêmico, seja escolar ou universitário.
1 - Defina a fonte e o tamanho do texto
Selecione o texto escrito no Google Docs e configure para que a fonte seja “Times New Roman” ou “Arial”. Exceto as citações com mais de três linhas, as notas de rodapé e as legendas de imagens que devem ter fonte no tamanho 10, o restante do conteúdo deve ajustado no tamanho 12.
2 - Ajuste o espaçamento entre linhas no valor de 1,5
Selecione o texto, clique no ícone ""Espaço entre linhas e parágrafos" e ajuste para 1,5. Caso seja um texto de citação com mais de 3 linhas ou nota de rodapé, o espaçamento deve ser simples.
 Escolha o espaçamento de 1,5 entre linhas.
Escolha o espaçamento de 1,5 entre linhas.
3 - Verifique as margens da folha
Na barra superior de ferramentas do Google Docs, abra a opção “Arquivo” e clique em “Configuração da página”. Na próxima tela que abrir, verifique se:
- a orientação da página está marcada em “Retrato”;
- o tamanho do papel é “A4 (21 cm x 29,7 cm);
- as margens estão com os valores 3 na "parte superior" e "esquerda", 2 na "parte inferior" e "direita";
- as configurações estão corretas, aperte no botão “OK”.
4 - Aplique alinhamento "justificado" no desenvolvimento do trabalho
No conteúdo apresentado durante o desenvolvimento do trabalho, o alinhamento da página deve ser "justificado". Para isso, selecione o texto, clique no ícone "Alinha e recuar" exibido na barra de ferramentas do Google Docs e escolha a opção última opção. Como atalho, você pode apertar a seguintes teclas no teclado: Ctrl + Shift + J.
5 - Atente-se às exceções na configuração da capa e da folha de rosto
Segundo as normas da ABNT, o alinhamento da página de capa e folha de rosto deve ser "centralizado". Além disso, garanta que a capa feito no Google Docs apresente:
- nome da instituição;
- nome do autor;
- título e, se houver, subtítulo;
- local (a cidade onde deve ser apresentado) e ano de apresentação.
Na folha de rosto, repete-se as mesmas informações e configuração da capa. Contudo, é preciso acrescentar os seguintes dados entre o título e o local:
- natureza do trabalho (TCC, tese ou dissertação), objetivo (grau pretendido), nome da instituição e área de concentração em um parágrafo único.
- nome do orientador e, se houver, nome do coorientador no parágrafo abaixo.
 Exemplo da estrutura de uma capa e folha de rosto feita no Google Docs.
Exemplo da estrutura de uma capa e folha de rosto feita no Google Docs.
6 - Faça o recuo do parágrafo corretamente
Selecione a primeira linha do parágrafo que deseja configurar, arraste o ícone de recuo exibido na régua logo abaixo da barra de ferramentas do Google Docs até que a barra vertical esteja na marcação de 1,25 cm.
 Como configurar o recuo de parágrafo no Google segunda a formatação da ABNT.
Como configurar o recuo de parágrafo no Google segunda a formatação da ABNT.
Ajuste a formatação das referências no final do trabalho
Para encerrar, não se esqueça de que as referências do seu trabalho devem estar com o alinhamento à esquerda na página e espaçamento "simples" entre linhas para atender à formatação ABNT.
Achou o conteúdo útil para gabaritar nos trabalhos da escola ou faculdade? Então, não deixe de conferir mais dicas importantes sobre normas da ABNT que já ensinamos aos leitores do TecMundo!
--
Em busca de Notebooks? Confira algumas opções
Notebook Asus VivoBook 15, Intel i5, 8GB RAM, 256GB SSD
Notebook Lenovo IdeaPad 3i, Intel Core i3, 4GB RAM, 256GB SSD
Notebook Vaio FE15, Intel Core i3, 8GB RAM, 256GB SSD
Notebook Samsung Book NP550XDA-KV3BR, Intel Core i3, 4GB de RAM e SSD de 256GB
Essa não é uma matéria patrocinada. Contudo, o TecMundo pode receber uma comissão das lojas, caso você faça uma compra.

Por Bianca Seabra de Freitas Barbosa
Especialista em Especialista
Essa é a Bia, um ser tão curioso que fez disso uma carreira: comunicóloga formada, redatora SEO atuante, e apaixonada por conectar marcas e pessoas criando conteúdos que informam e te conquistam!





