A notificação avisando que o armazenamento está “quase cheio” é algo que persegue usuários da internet, principalmente no Gmail. O Google oferece 15 GB de armazenamento gratuito, disponível para incluir arquivos do Drive, Docs, e-mails, backups do WhatsApp, fotos, vídeos e outros aplicativos.
Com tantas funcionalidades e serviços interligados, essa quantidade de espaço no armazenamento pode facilmente atingir o seu limite. Aos que desejam fugir da memória cheia, existem duas opções: a compra de armazenamento em nuvem adicional do Google One, adquirindo 100 GB ou mais, ou a limpeza dos arquivos salvos dentro dos aplicativos.
Um Gmail sobrecarregado ocupa bastante espaço da memória, impedindo de baixar novos aplicativos, receber novos dados e mensagens, além de dificultar o uso do seu telefone. Mas não se preocupe, é possível desocupar o armazenamento e aumentar a quantidade de espaço na sua conta.
Para te ajudar a resolver esse problema, o TecMundo preparou um tutorial ensinando como liberar espaço de armazenamento no Gmail. Confira, a seguir, o passo a passo através do Desktop:
Como descobrir quanto armazenamento disponível eu tenho?
Inicie fazendo login no Gmail que você deseja fazer a limpeza, acesse o painel de armazenamento do Google e faça o seguinte passo através do seu computador:
- Abra o navegador de sua preferência, especialmente o Google Chrome.
- Acesse google.com.
- Toque na sua foto de perfil no canto superior direito.
- Selecione Gerenciar sua Conta do Google .
- Selecione Pagamentos e assinaturas no painel esquerdo.
- Na seção Armazenamento da conta, clique em Gerenciar armazenamento.
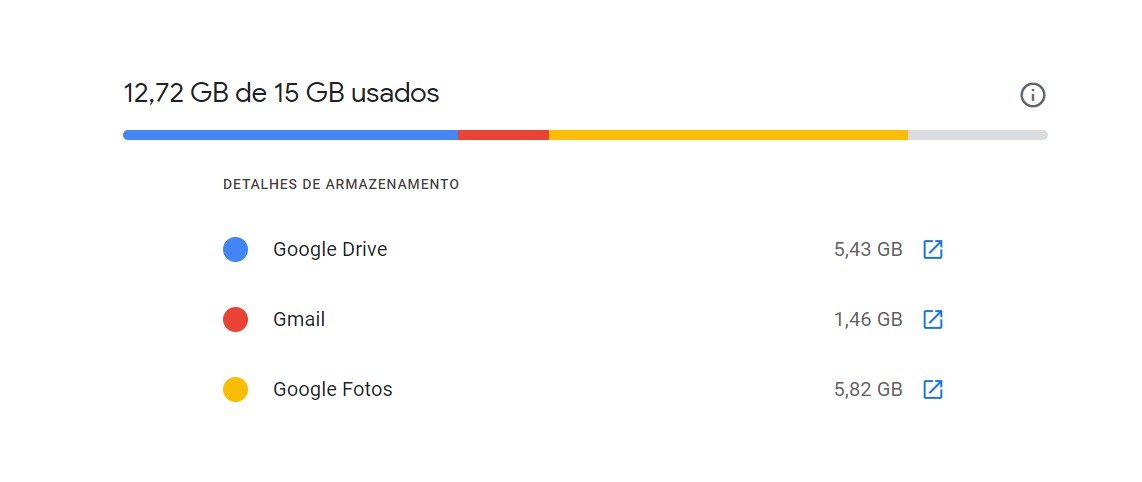 Captura de telaFonte: excluindo
Captura de telaFonte: excluindo
Por meio do painel do Google, você consegue visualizar a distribuição do armazenamento e descobrir qual funcionalidade está ocupando mais espaço.
Como faço para limpar apenas o armazenamento do Gmail?
Se você confirmou que o Gmail está consumindo uma quantidade significativa de armazenamento, a forma de liberar espaço no serviço de e-mail gratuitamente é excluindo itens grandes e anexos de e-mail que não farão falta no futuro. Para aprender como isso funciona acompanhe o tutorial a seguir:
1 - Em um navegador da Web, acesse o Gmail.
2- Vá até a parte inferior da sua caixa de entrada. Na barra de uso do armazenamento, clique na setinha para iniciar
3- Uma nova guia será aberta, onde você conseguirá ter uma visão geral do uso do armazenamento, role para baixo até "Recupere seu espaço" e clique em “Libere espaço de armazenamento na conta''.
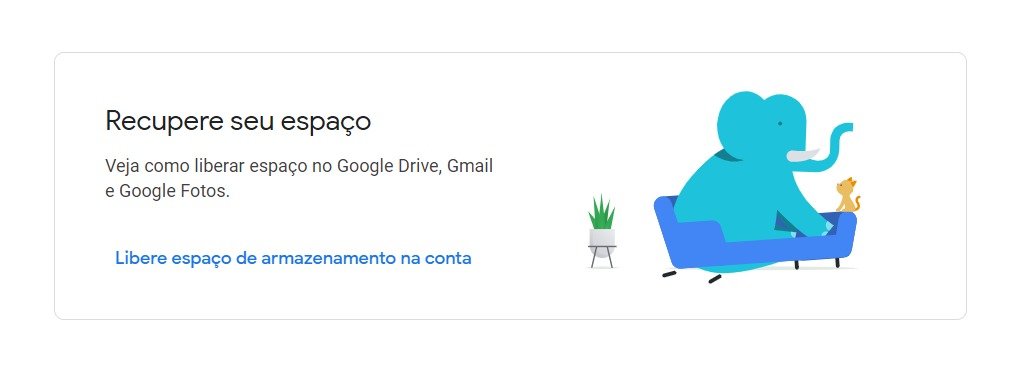
4- Nesta área você encontrará diversos modelos, como: e-mails da lixeira, da caixa de spam, arquivos da lixeira, e-mails com anexos grandes, arquivos grandes, fotos e vídeos. Ao clicar em cada um desses itens, a opção de selecionar e excluir irá aparecer.
5- Para selecionar todos os itens na lixeira, clique na caixa de seleção ao lado de "Todos os itens".
OBS: Role até a parte inferior da tela para carregar mais itens.
6- No canto superior direito, clique em Excluir e confirme que você compreende que os arquivos excluídos permanentemente não podem ser recuperados da Lixeira. Em seguida, clique novamente em Excluir Permanentemente .
Depois de excluir os arquivos permanentemente, você saberá quanto espaço de armazenamento liberou.
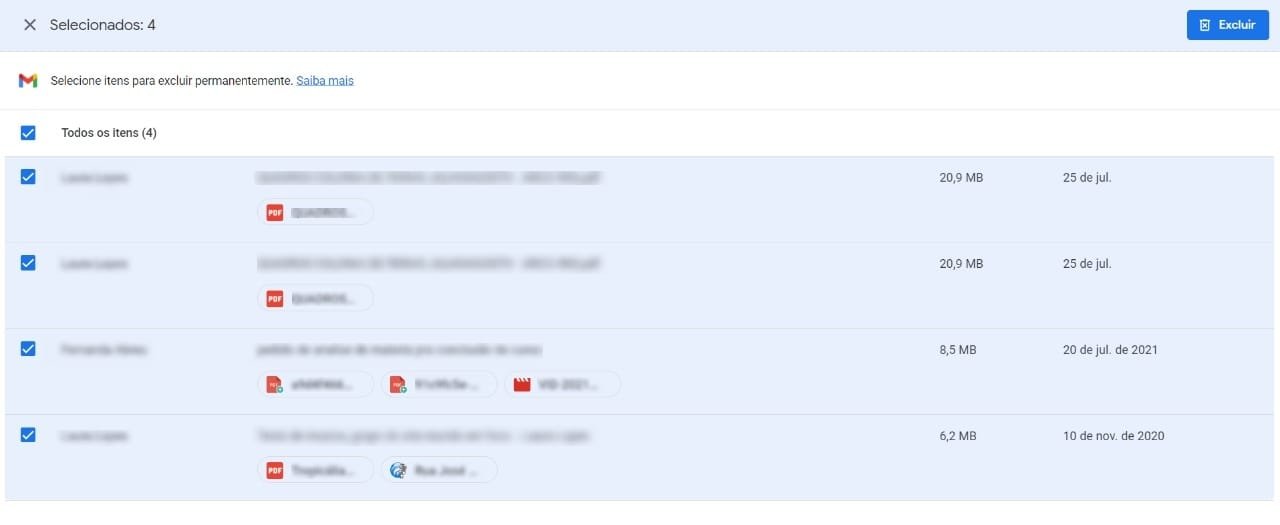
Pronto! Se você acompanhou o tutorial até o final, com essas dicas, você já deve conseguir liberar espaço no Gmail, aumentando o seu nível de armazenamento e melhorando usabilidade do sistema.
O problema está no Google Fotos?
Caso o Gmail não seja a principal causa do armazenamento cheio, possivelmente o problema está no Google Fotos. O serviço possui backup automático no Drive, o que pode encher a memória rápido.
Caso este seja o caso, siga nosso tutorial de como gerenciar o armazenamento do Google Fotos.


























