O Google possui inúmeros aplicativos, seja para enviar e-mails, escrever documentos, fazer planilhas, criar pastas de armazenamentos ou organizar apresentações de slides. Com suas funcionalidades, é possível sincronizar esses aplicativos em inúmeros dispositivos, utilizando-os de onde estiver.
Além disso, essas ferramentas também conseguem ser sincronizadas entre si, incluindo o Google Docs e o Gmail. Desse modo, é possível escrever seus e-mails pelo primeiro app e enviá-los utilizando o provedor do Google.
Ficou curioso para saber como tudo funciona? Então confira mais detalhes sobre o assunto logo abaixo!
 (Freepik/Reprodução)Fonte: Freepik
(Freepik/Reprodução)Fonte: Freepik
Escreva e-mail pelo Google Docs e envie pelo Gmail
De maneira muito simples, você poderá utilizar os dois aplicativos ao seu favor, sempre que precisar. Em muitos casos, é mais útil enviar um arquivo diretamente pelo Docs ao Gmail. Para isso, confira o passo a passo ilustrado na sequência realizando o processo pelo computador.
1. Abra o Google Docs no navegador de sua preferência
Você pode acessar diretamente o Google Docs, criando um documento em branco, ou ainda criar um novo arquivo a partir de uma pasta do Google Drive.
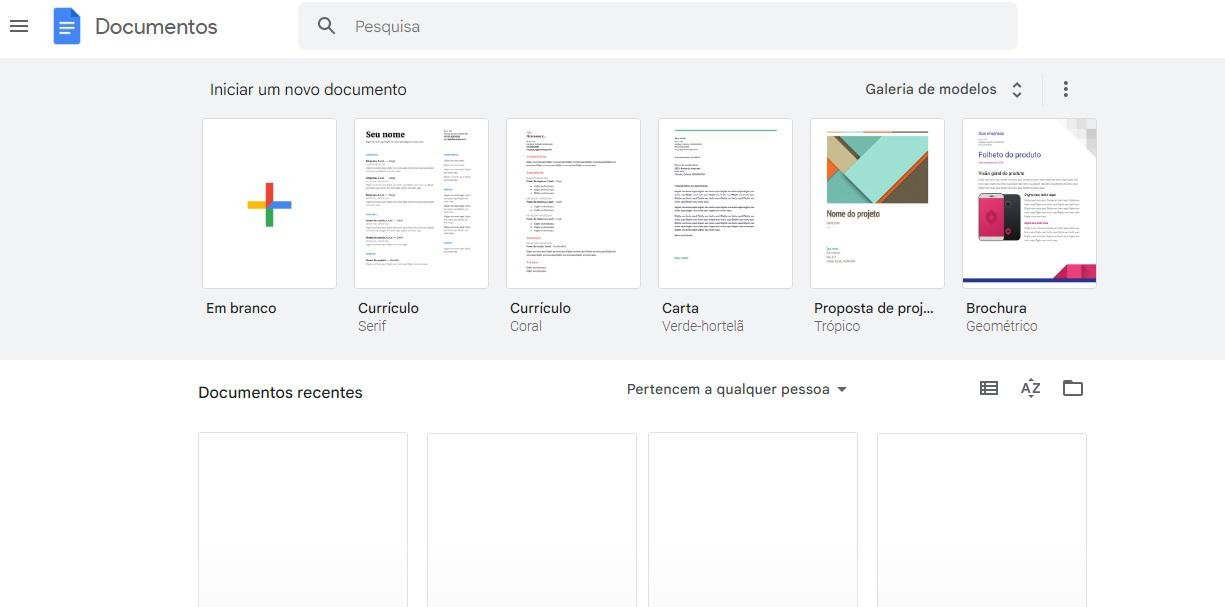 (Google Docs/Reprodução)Fonte: Google Docs
(Google Docs/Reprodução)Fonte: Google Docs
2. Procure pela função de rascunho de e-mail
Uma vez que um documento em branco já foi aberto, utilize o menu superior para navegar até a melhor opção. O caminho é o seguinte: em “Inserir”, role o cursor do mouse até “Elementos Básicos”. Dentro desse novo menu, localize “Rascunho de E-mail”.
Você ainda pode utilizar um atalho para chegar a essa ferramenta. Para isso, digite “@email” no documento em branco e pressione a tecla Enter.
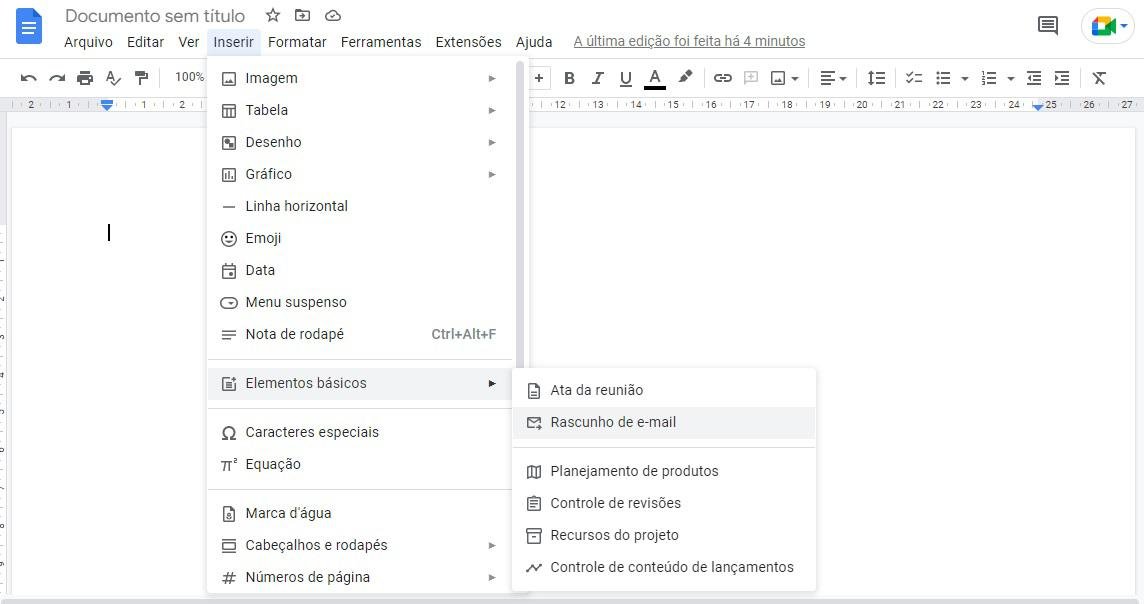 (Google Docs/Reprodução)Fonte: Google Docs
(Google Docs/Reprodução)Fonte: Google Docs
3. Escreva o seu e-mail
Note que ao abrir o rascunho de e-mail, uma espécie de tabela irá se abrir no documento com todos os campos para serem preenchidos. No campo “Para”, adicione um @ e procure pelos endereços de e-mail já cadastrados no Gmail ou então copie e cole um novo endereço nesta área.
Caso seja necessário, em CC (Com Cópia) e CCO (Com Cópia Oculta), adicione mais endereços de e-mail. Assim, em “Assunto”, é necessário preencher o que melhor couber, e, logo abaixo, o conteúdo do e-mail.
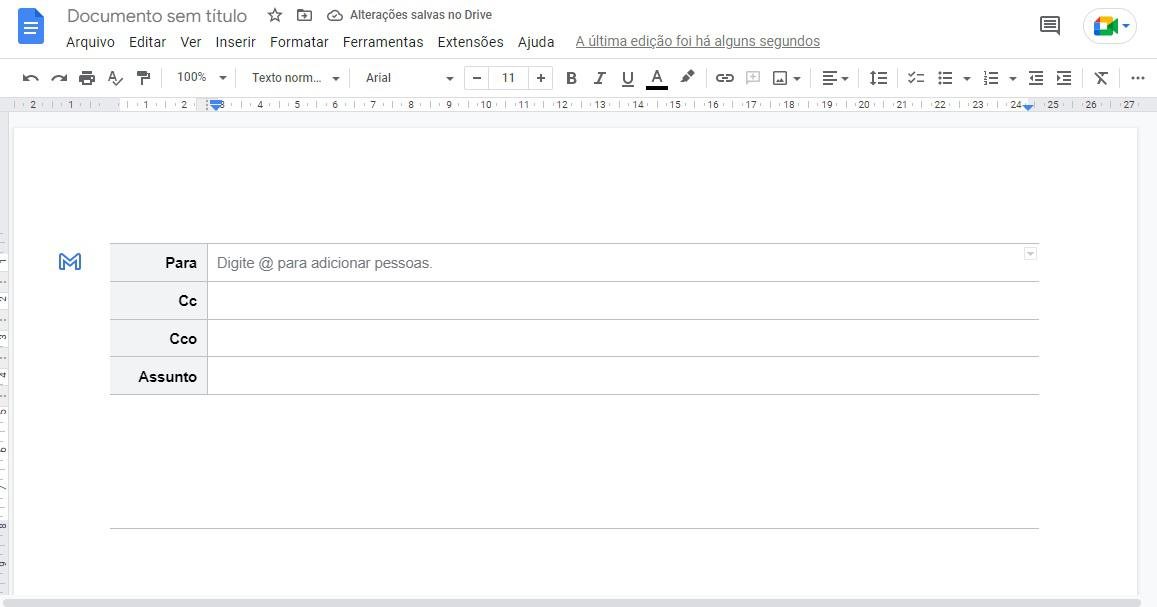 (Google Docs/Reprodução)Fonte: Google Docs
(Google Docs/Reprodução)Fonte: Google Docs
4. Visualize no Gmail
Junto da tabela, um ícone específico para o Gmail estará disponível. Clique nele para visualizar o rascunho diretamente no provedor. A partir disso, uma nova janela pop-up será aberta, mostrando que o seu rascunho já foi salvo no G-mail.
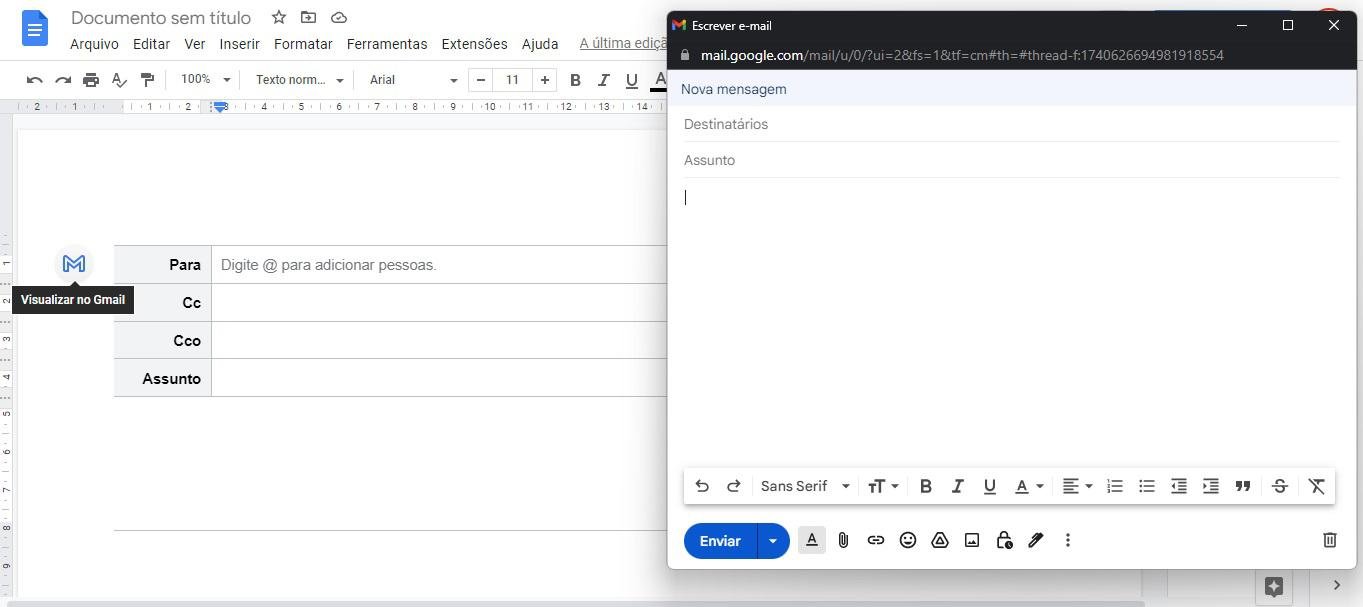 (Google Docs/Reprodução)Fonte: Google Docs
(Google Docs/Reprodução)Fonte: Google Docs
5. Envie o e-mail quando quiser
A partir disso, basta revisar as informações e enviar o seu e-mail quando necessário. No seu arquivo criado no Google Docs, a tabela seguirá formatada, mostrando todo o conteúdo da maneira que foi enviado.
Contudo, é importante lembrar-se de estar com suas contas Gmail abertas no mesmo navegador para que o processo ocorra sem grandes complicações.
Mais integrações no Gmail
Conforme já citado anteriormente, o Google trabalhou para que seus aplicativos estivessem funcionando totalmente integrados em um sistema único para que os usuários pudessem desfrutar de todos os recursos de forma prática.
Ao abrir o Google Docs pelo computador, você pode notar que há ícones de outras ferramentas disponíveis, como a Google Agenda, Google Keep, Google Tasks, Contatos, Meet e até o Google Maps. Agora, com a integração ao Gmail, as coisas ficaram ainda mais conectadas.
O mesmo ocorre diretamente nesse provedor de e-mails, que possui integração com quase todos os outros aplicativos. Ficou muito mais fácil se conectar com quem precisa a qualquer momento do dia.
Fontes
Categorias



























