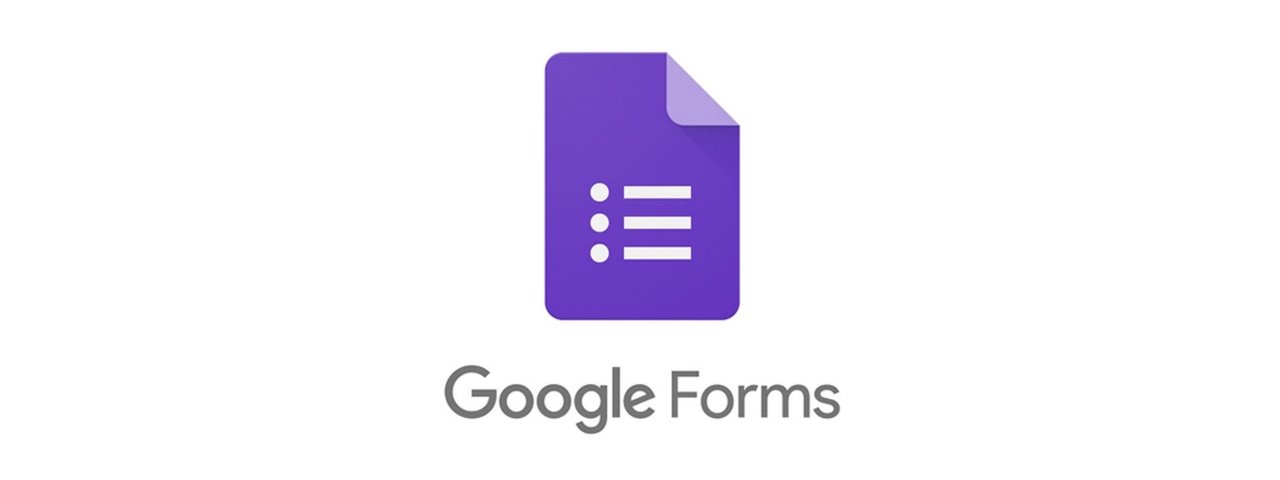O Google Forms, serviço gratuito para criação de formulários online, tem ganhado cada vez mais espaço entre os usuários, seja no meio acadêmico e escolar, seja em outros segmentos. Como o nome já indica, a plataforma possibilita a produção de questionários voltados para pesquisas ou avaliações. Embora ofereça possibilidade de edição, o serviço conta com diversos modelos prontos e, diga-se de passagem, é bastante intuitivo.
Entre as diversas aplicações do Google Forms, estão o recolhimento de feedbacks (para empresas, por exemplo) ou de cadastros para eventos, a reunião de dados para pesquisas (como, na faculdade, o temido TCC) e até mesmo a realização de provas online — algo que se tornou recorrente no ensino remoto.
Dada a importância que a ferramenta ganhou nos últimos tempos, com a necessidade de distanciamento social, o TecMundo decidiu criar o guia definitivo para utilizá-la. Confira a seguir:
Como utilizar o Google Forms?
O Google Forms tem compatibilidade ampla, incluindo navegadores como Firefox, Microsoft Edge e, é claro, Chrome. Para iniciar, é preciso ter uma conta Google. Com as credenciais em mãos, faça login em seu perfil e acompanhe as instruções a seguir.
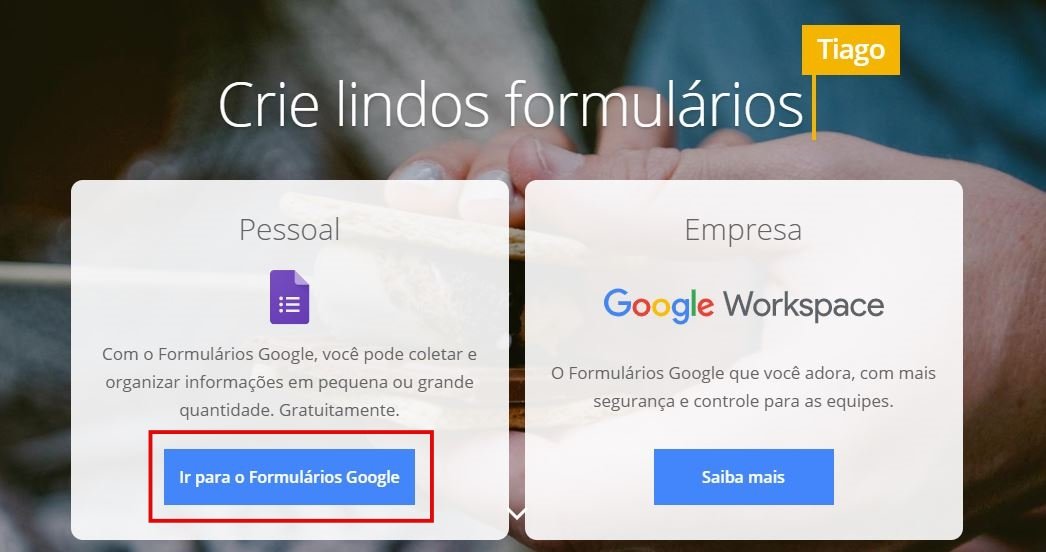 Página inicial do Google Forms.Fonte: Kris Gaiato/Reprodução
Página inicial do Google Forms.Fonte: Kris Gaiato/Reprodução
Passo 1: acesse o site do serviço e, entre as opções disponíveis, escolha "Ir para o Formulários Google".
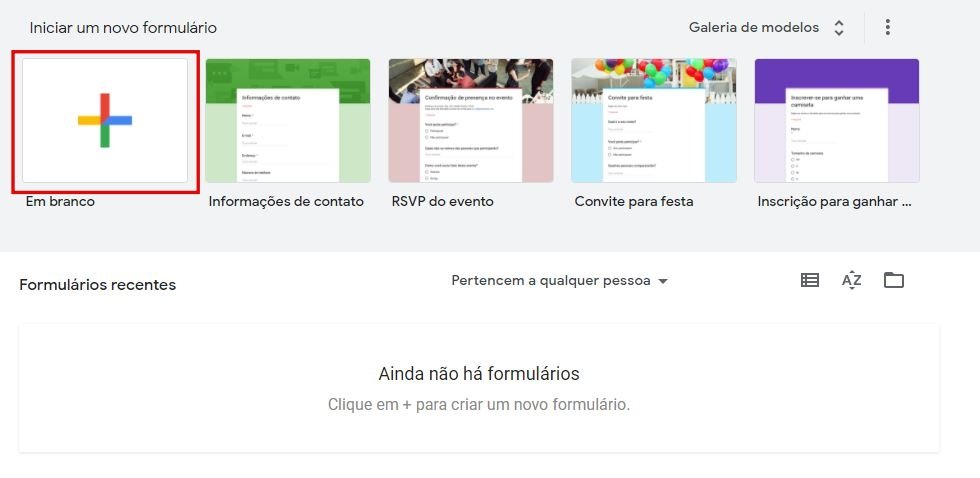 (Kris Gaiato)
(Kris Gaiato)Passo 2: inicie um formulário do zero clicando em “Em branco” ou escolha um dos modelos prontos na aba “Galeria de modelos”. Neste tutorial, optamos pela primeira opção.
Caso você busque mais praticidade, a galeria tem modelos voltados para os âmbitos pessoal, profissional e acadêmico. Entre as 17 opções disponíveis, estão formulários para recolher informações de contato, candidaturas para vagas de emprego e feedbacks de cursos.
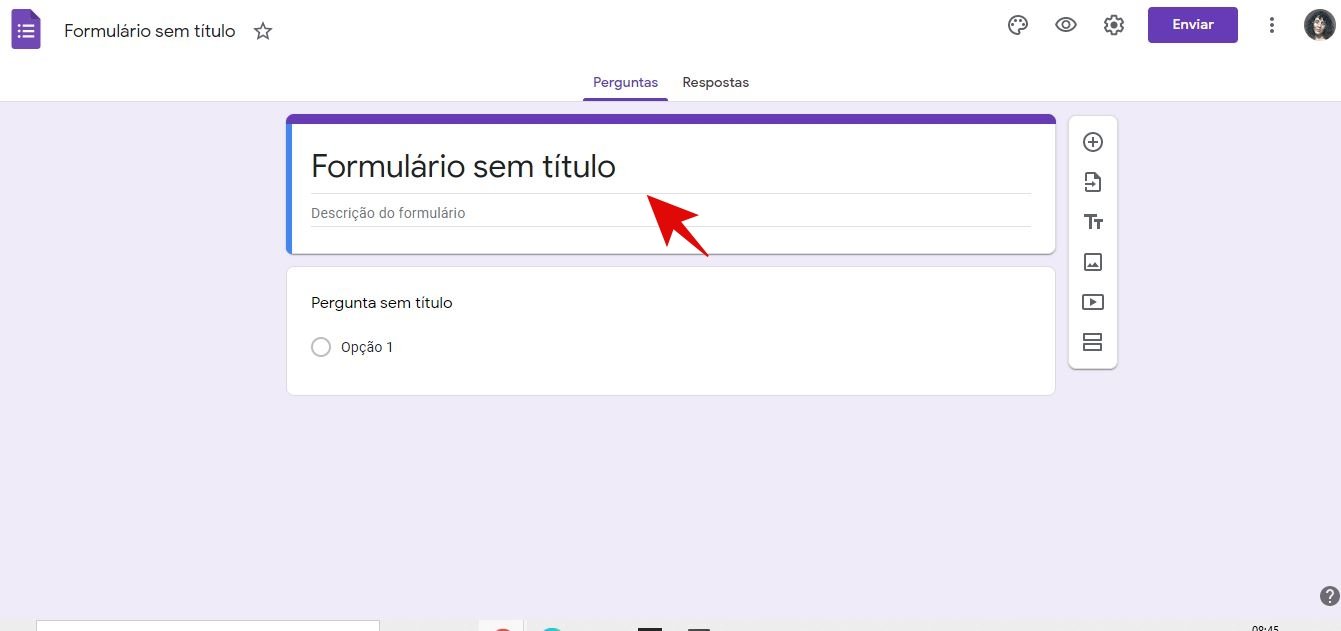 (Kris Gaiato)
(Kris Gaiato)Passo 3: dê nome ao formulário clicando no texto “Formulário sem título” e, logo abaixo, insira uma descrição. Você pode explicar do que se trata o questionário ou até fornecer instruções para o preenchimento, por exemplo.
Opções de personalização
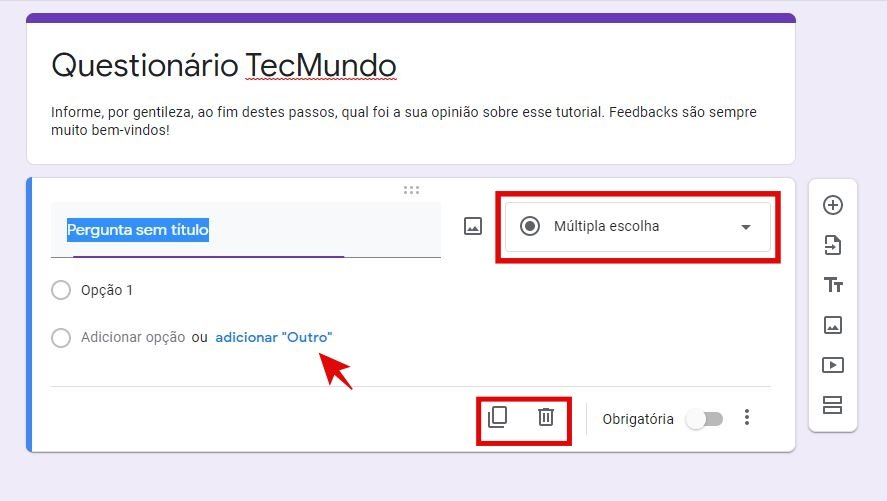 (Kris Gaiato)
(Kris Gaiato)Passo 1: a primeira pergunta é adicionada automaticamente no formato de múltipla escolha. Caso queira alterá-lo, clique sobre a pergunta. Essa ação abre uma janela de personalização na qual é possível alterar o "formato", duplicar e adicionar opções de resposta.
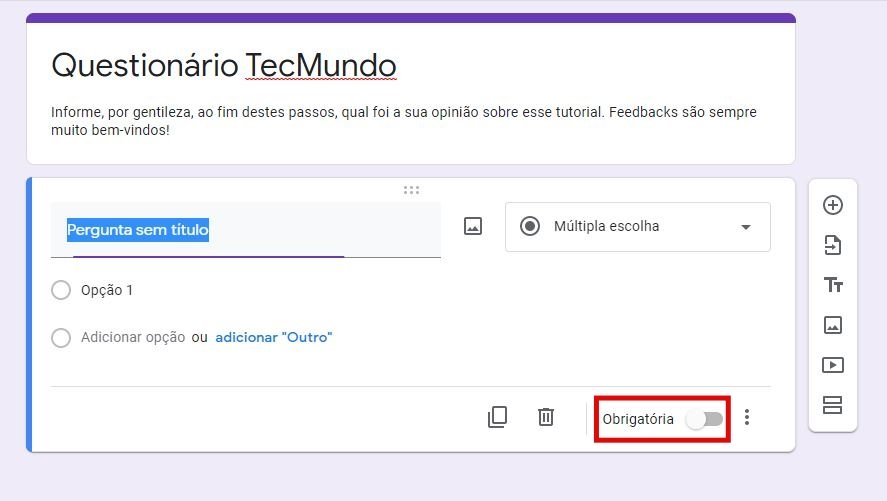 (Kris Gaiato)
(Kris Gaiato)Passo 2: caso queira, marque a opção “Obrigatória”, para evitar que o formulário seja enviado sem resposta a essa pergunta.
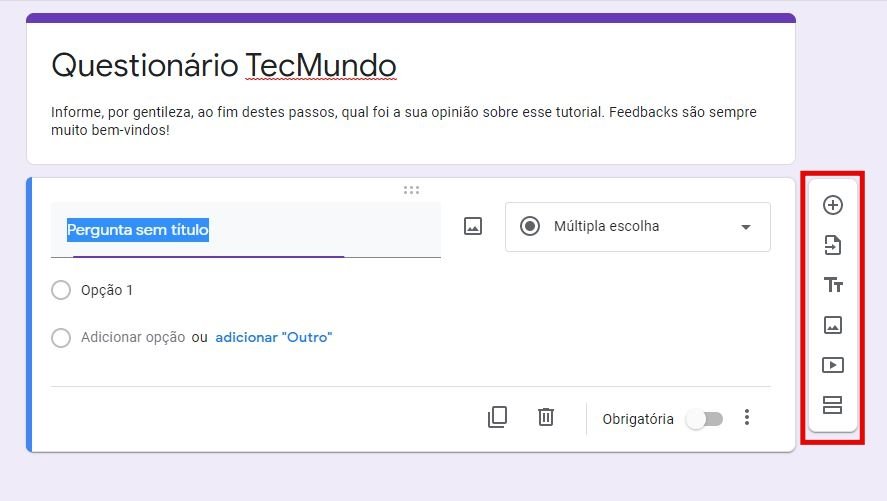 (Kris Gaiato)
(Kris Gaiato)Passo 3: na lateral direita da tela, logo ao lado do título, há uma barra de opções. Clique em “+” para adicionar outra pergunta. Há, ainda, botões dedicados a importar perguntas, adicionar título e descrição, imagem, vídeo e uma nova seção (conforme a ordem do site).
Editando o tema
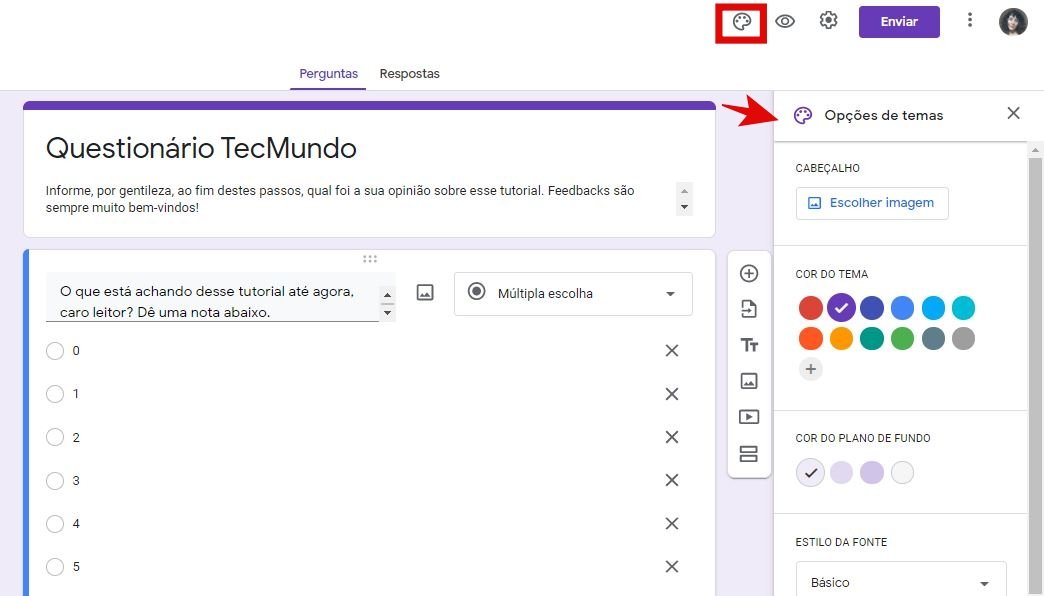 (Kris Gaiato)
(Kris Gaiato)Passo 1: após adicionar todas as perguntas do questionário, bem como as seções necessárias, é hora de personalizar o tema. Na parte superior da tela, clique sobre o ícone de paleta para pintura. Nessa aba, você pode adicionar uma imagem ao cabeçalho, alterar a cor do tema e do plano de fundo, bem como o estilo da fonte.
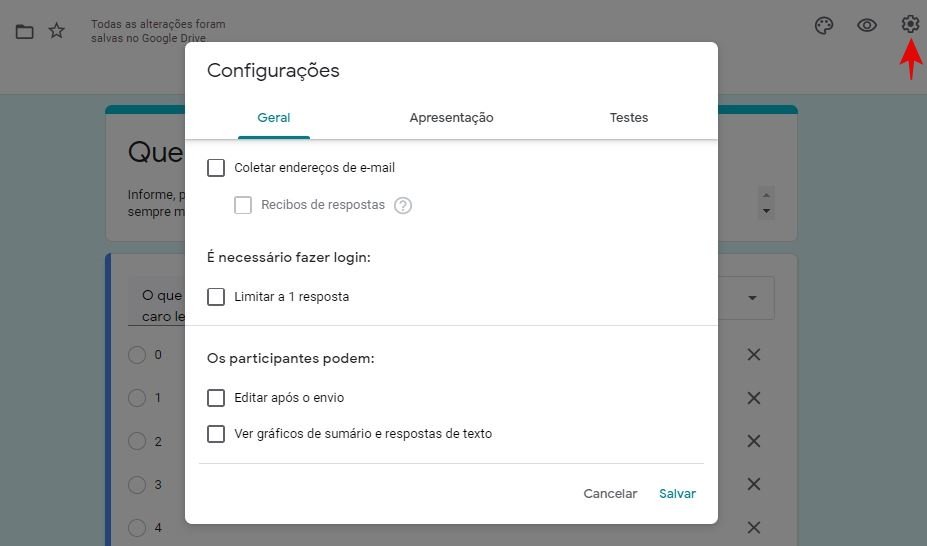 (Kris Gaiato)
(Kris Gaiato)Passo 2: abra o menu “Configurações” clicando no ícone de engrenagem, também na parte superior da tela. Na aba “Geral”, é possível coletar os e-mails de quem responder e conceder permissões aos participantes. Em “Apresentação”, você pode escolher opções como embaralhar a ordem das perguntas. Por fim, na aba “Testes”, atribua pontuações às questões e permita a correção automática, se desejar.
Como enviar o formulário?
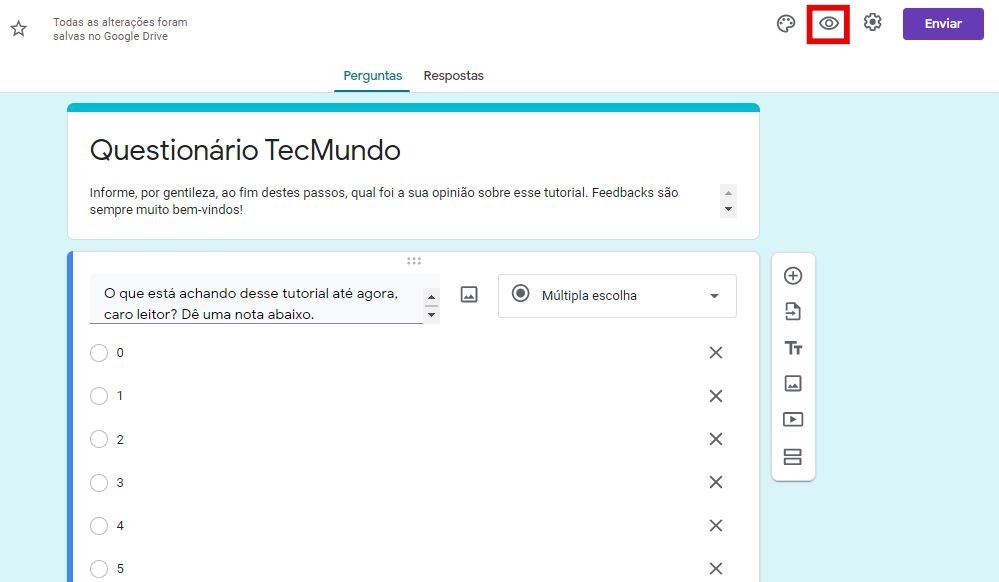 (Kris Gaiato)
(Kris Gaiato)Passo 1: caso queira pré-visualizar o formulário, clique sobre o ícone de olho na mesma barra em que se encontram as opções anteriores.
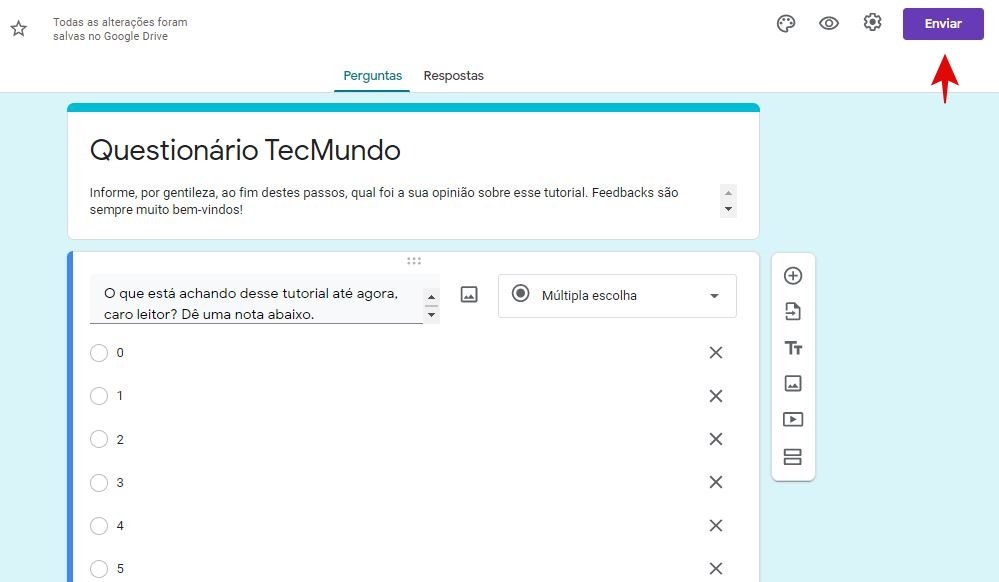 (Kris Gaiato)
(Kris Gaiato)Passo 2: se estiver tudo como deseja, envie o documento clicando no botão “Enviar”, no canto superior direito da tela.
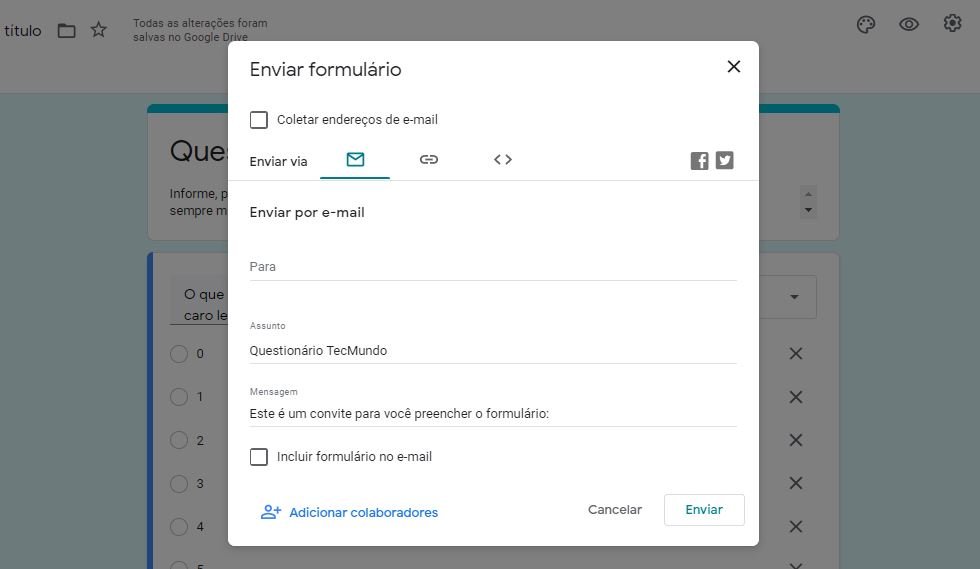 (Kris Gaiato)
(Kris Gaiato)Passo 3: essa ação abre uma janela de envio com dois ícones importantes: um envelope e uma corrente. Com o primeiro, é possível enviar o formulário via e-mail para cada participante; na segunda aba, é disponibilizado um link de acesso. Escolha a melhor opção e pronto!
Como ver as respostas do formulário
Como quem pergunta quer respostas, você terá que eventualmente conferir como os participantes reagiram ao questionário. Para tanto, volte à página inicial do Google Forms e abra o formulário criado.
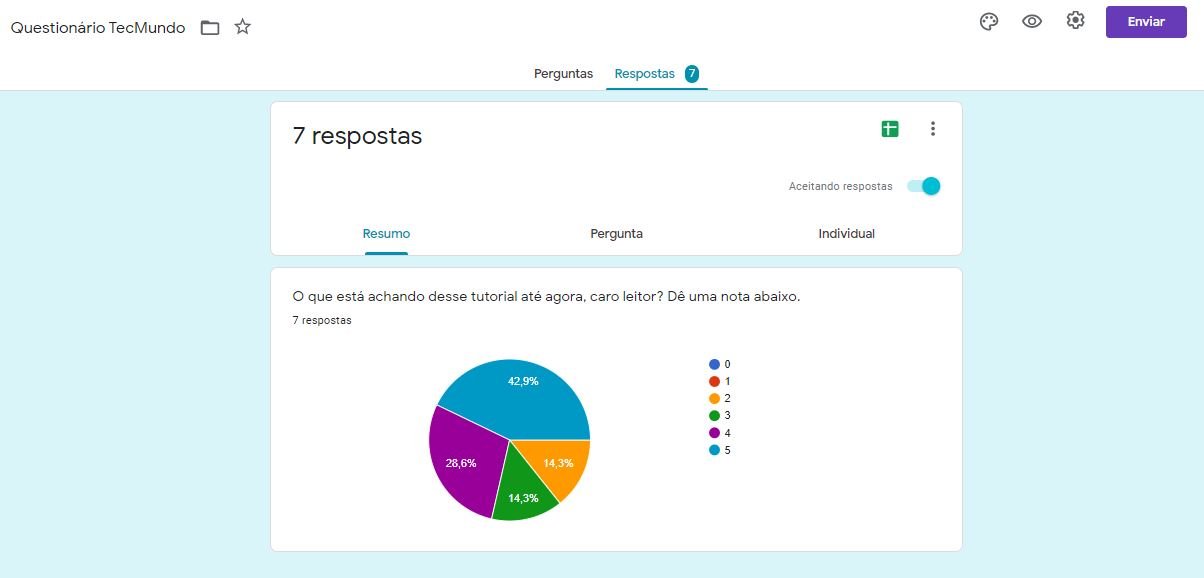 (Kris Gaiato)
(Kris Gaiato)Clique na aba “Respostas”, na parte superior da tela e consulte as respostas resumidas, por pergunta ou individual, bem como um gráfico ilustrativo. É possível, inclusive, exportar os dados para o Google Planilhas, clicando sobre o ícone do serviço. Se o período desejado de resposta tiver chegado ao fim, encerre o formulário desativando a opção “Aceitando respostas”.
Fontes