O navegador Google Chrome está em constante mudança, com atualizações que acrescentam recursos, aprimoram o desempenho e adicionam funções. Algumas dessas novidades podem levar algum tempo para chegar ao computador ou dispositivo móvel do usuário, mas existe um jeito secreto de acelerar esse processo e conferir recursos e ferramentas que estão em fase inicial de implementação.
Chrome Flags, um simples comando no navegador, pode ser ativado ou desativado a qualquer momento e garante esses "superpoderes" ao usuário.
Conhecendo o Chrome Flags
O Flags é um espaço especial, voltado para desenvolvedores, que traz uma lista de recursos que ainda não estão liberados ao público porque ainda estão em desenvolvimento ou em fase de testes.
A partir da lista de funções, você pode escolher aquelas que deseja ativar para ter acesso prévio. Elas podem modificar o funcionamento da navegação em geral ou de pontos específicos, como leitura de conteúdos, acesso ao histórico e processamento de determinadas linguagens.
O experimento nasceu em 2010, quando o app da Google tinha somente 2 anos de vida. Na época, somente algumas APIs de extensões eram liberadas para que o público fizesse testes pela plataforma do Chromium, o motor de código aberto em que o Chrome e outros navegadores são baseados. Um tempo depois, elas também foram incorporadas ao programa estável e acessadas por um simples comando.
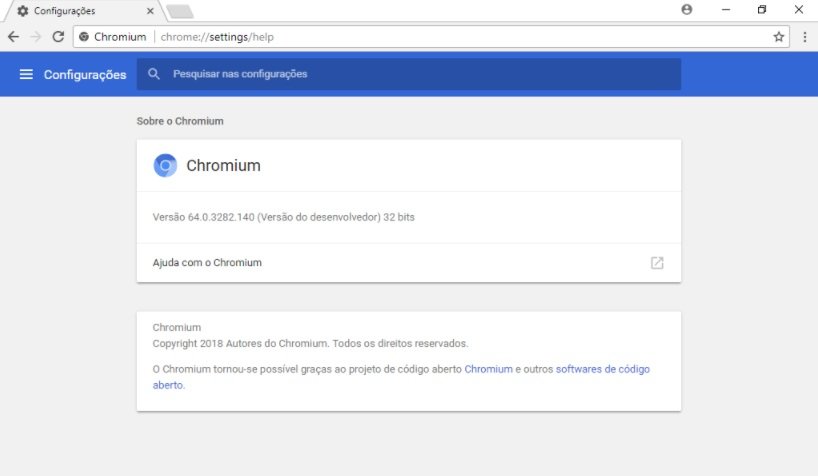 O Chromium.Fonte: Wikimedia Commons
O Chromium.Fonte: Wikimedia Commons
Esse ambiente experimental é acessível a todo e qualquer usuário, mas seu uso deve ser feito com moderação, afinal nem todas as novidades no espaço Chrome Flags se encontram estáveis ou funcionando corretamente — algumas podem até dificultar ou piorar a navegação.
Por isso, a recomendação é que você ative apenas algumas funções por vez, sempre lendo bem a descrição de cada uma para saber exatamente qual será o impacto causado na performance do programa. A tela inicial até exibe um aviso a respeito desses riscos, que, na pior das hipóteses, podem comprometer a segurança ou o armazenamento de dados.
Ganhando acesso
Para acessar a lista, digite na barra de navegação o seguinte endereço: chrome://flags/.
As fotos desta matéria mostram o procedimento no PC, mas você pode seguir os mesmos passos no celular Android.
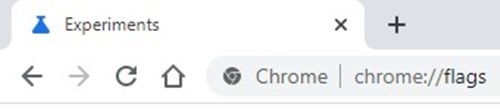 Digite o endereço na barra de busca do navegador.Fonte: TecMundo
Digite o endereço na barra de busca do navegador.Fonte: TecMundo
Automaticamente, você será direcionado para uma aba chamada "Experiments", que é a tela principal do Chrome Flags. Lá, você terá acesso à lista com todos os recursos disponíveis, contendo uma breve descrição de cada um. Leia com atenção para saber exatamente o efeito gerado.
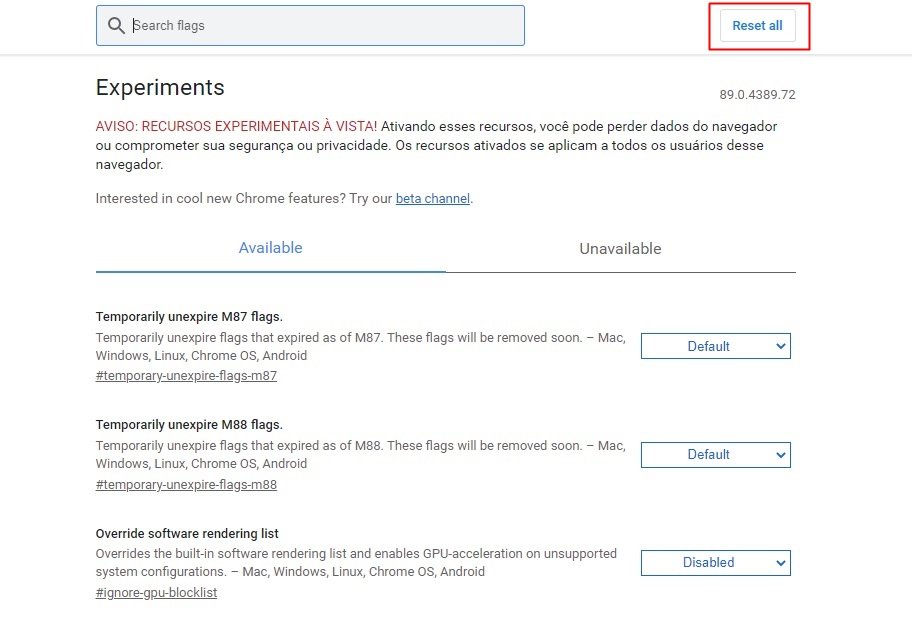 A página principal.Fonte: TecMundo
A página principal.Fonte: TecMundo
Escolheu a função que deseja habilitar? Então clique no botão que fica à direita do item para abrir um menu. Lá, você deve escolher se quer deixar o recurso habilitado ("Enabled") ou desligado ("Disabled"). Em "Default", a novidade fica desligada até que ela seja incorporada à versão estável do navegador, sem alterações.
Note como cada uma tem um código que começa com uma hashtag (#) e pode ser colado na barra de navegação ao lado do comando "chrome://flags/" para habilitar automaticamente uma função. No caso do Modo Leitura experimental do navegador para melhor consumir textos online, basta digitar chrome://flags/#enable-reader-mode, por exemplo.
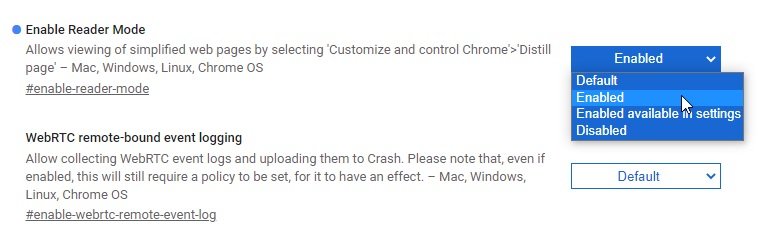 Menu de contexto para ligar ou desligar uma função.Fonte: TecMundo
Menu de contexto para ligar ou desligar uma função.Fonte: TecMundo
Depois de alterar em algum recurso, você deve reiniciar o navegador para que as alterações surtam efeito — basta fechar e abrir o programa novamente. Se quiser resetar as opções do Chrome Flags ao estado original, basta pressionar o botão "Reset all".
Fontes
Categorias























![Imagem de: Home office: 67 vagas para trabalho remoto internacional [07/04]](https://tm.ibxk.com.br/2025/04/07/07154752075029.jpg?ims=288x165)

