Trabalhar em rede é uma realidade na maioria das empresas, mas utilizar uma impressora para cada estação de trabalho é simplesmente inviável. Da mesma forma, em residências com mais de um computador, não é necessário — muito menos barato — que você compre um equipamento desse para cada computador da casa.
Se todos os PCs estiverem ligados em rede (independente de terem internet ou não), você pode utilizar a mesma impressora em todos eles. Veja como fazer isso em cada versão do Windows.
No computador onde a impressora está ligada
Windows XP
No Menu Iniciar, clique em "Impressoras e aparelhos de fax".
 Acesse a área de dispositivos e impressoras.
Acesse a área de dispositivos e impressoras.
Na janela que se abre, aparecerá um ícone para cada impressora instalada no computador. Clique com o botão direito do mouse sobre aquela que deseja compartilhar e, depois, na opção "Compartilhamento".
 Opções de compartilhamento.
Opções de compartilhamento.
Na aba "Compartilhamento", marque a opção "Compartilhar esta impressora". Dê um nome para ela e clique em "Aplicar" ou "OK".
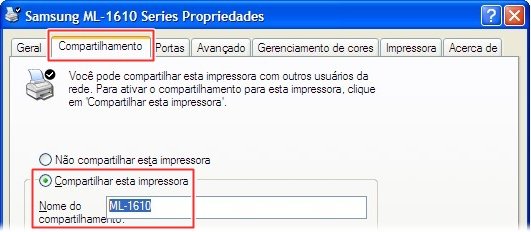 Ative o compartilhamento e dê um nome para a impressora.
Ative o compartilhamento e dê um nome para a impressora.
Windows Vista
Acesse o Painel de Controle. Em "Hardware e Sons", clique em "Impressora". Na janela que se abre, aparecerá um ícone para cada impressora instalada no computador. Clique com o botão direito do mouse sobre a qual você deseja compartilhar, e depois na opção "Compartilhamento".
 Acesse as opções de compartilhamento.
Acesse as opções de compartilhamento.
Marque a opção "Compartilhar esta impressora". Dê um nome para ela e clique em "Aplicar" ou "OK".
 Ative o compartilhamento e dê um nome para a impressora.
Ative o compartilhamento e dê um nome para a impressora.
Windows 7
No Menu Iniciar, clique em “Dispositivos e Impressoras”.
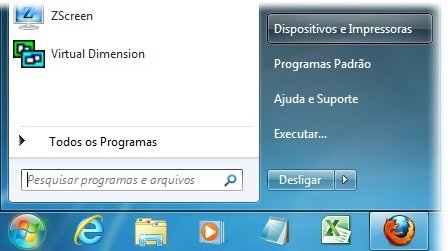 Acesse a área de dispositivos e impressoras.
Acesse a área de dispositivos e impressoras.
Clique com o botão direito sobre a impressora que quer compartilhar e em “Propriedades da impressora”. Acesse as opções de compartilhamento.
Acesse as opções de compartilhamento.
Na aba “Compartilhamento”, marque a opção “Compartilhar esta impressora”, e dê um nome para identificação.
 Ative o compartilhamento e dê um nome para a impressora.
Ative o compartilhamento e dê um nome para a impressora.
Nos computadores que usarão a impressora
Windows XP
No Menu Iniciar, clique em "Impressoras e aparelhos de fax". Clique no link "Adicionar uma impressora", que fica na faixa da esquerda da janela, dentro do grupo "Tarefas da impressora".
 Botão para adicionar uma impressora.
Botão para adicionar uma impressora.
O Windows inicia um assistente. Selecione a opção "Uma impressora de rede ou conectada a outro computador".
 Assistente para adição de impressora.
Assistente para adição de impressora.
Marque a opção "Procurar impressora" e clique em "Avançar".
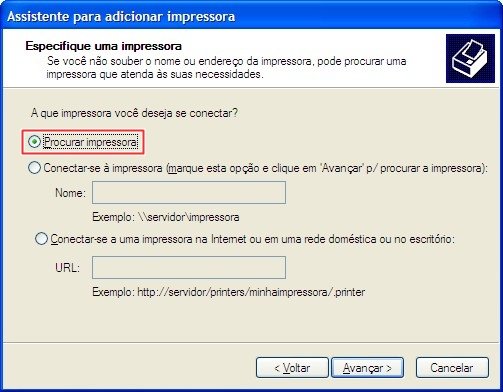 Início do assistente para localização de impressora.
Início do assistente para localização de impressora.
Serão listadas todas as impressoras instaladas em computadores da rede. Digite o nome que você quiser e, na lista das disponíveis, clique naquela que você deseja instalar. Clique em "Avançar".
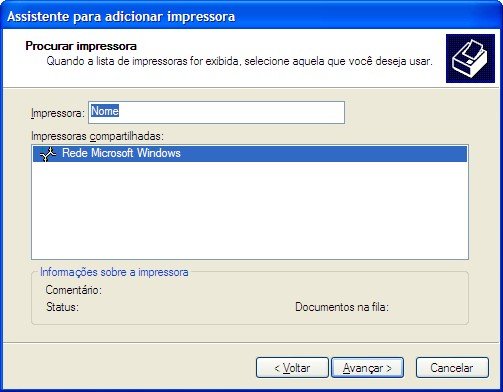 O Windows lista as impressoras disponíveis.
O Windows lista as impressoras disponíveis.
Caso seja exibida uma mensagem de segurança, clique em "Sim". Se você deseja que essa seja a impressora padrão para as impressões originadas desse PC, marque a opção "Sim" e clique em "Avançar", depois em "Concluir" (caso ela seja a única instalada, será automaticamente configurada como a padrão).
Windows Vista / 7
Na área de dispositivos e impressoras, acessível pelo Painel de Controle, clique no botão "Adicionar uma impressora", que fica na barra superior de botões da janela.
 Adicionando uma impressora pelo Windows 7.
Adicionando uma impressora pelo Windows 7.
No assistente que se abre, você deve clicar em “Adicionar uma impressora de rede, sem fio ou Bluetooth”.
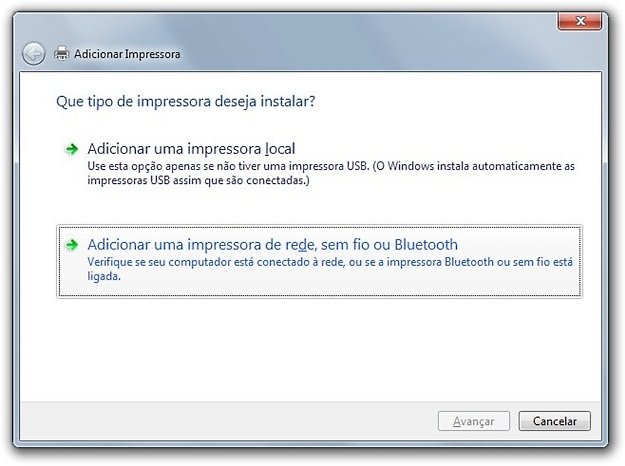 Clique no botão de baixo para adicionar uma impressora pela rede.
Clique no botão de baixo para adicionar uma impressora pela rede.
O Windows então procura e lista as impressoras da rede. Clique naquela desejada e em “Avançar” a fim de instalá-la. O sistema checa os drivers necessários e você define um nome para ela. Caso seja a única instalada, ela será automaticamente configurada como a padrão.
Caso o equipamento não seja identificado automaticamente, você pode tentar usar a opção “A impressora que desejo não está na lista”. Aqui você pode procurar pelo nome do computador e pelo nome da impressora, ou adicioná-la usando um endereço TCP/IP ou nome de host.
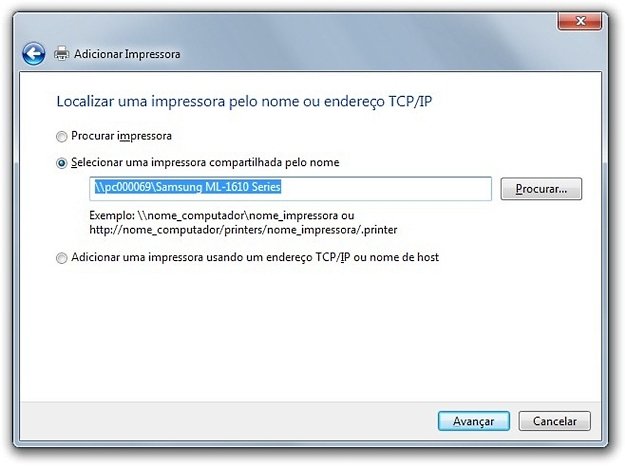 Caso a impressora não seja localizada automaticamente, tente localizá-la pela rede.
Caso a impressora não seja localizada automaticamente, tente localizá-la pela rede.
Repita o procedimento acima para todos os computadores que vão usar a impressora em rede. Após isso já será possível imprimir a partir de qualquer PC da sua rede.
Categorias
![Imagem de: Como compartilhar sua impressora na rede [vídeo]](https://tm.ibxk.com.br/materias/1070/50101.jpg?ims=1280x480)

























