Recentemente, a Google impressionou o mundo ao anunciar o Inbox, que pode ser considerado o sucessor do clássico Gmail. Trata-se de um aplicativo de emails que trabalha com um formato diferenciado, permitindo que você tenha maior controle das mensagens que chegam na sua caixa de entrada.
Sendo um dos primeiros apps a ser construído com base no material design, o Inbox é composto por clientes para Android e iOS e uma interface que pode ser acessada a partir de qualquer navegador (basta digitar a URL http://www.google.com/inbox/). Para usufruir da novidade, é necessário requisitar um convite da própria Google ou de algum amigo seu que já esteja utilizando o novo serviço.
Se você é um dos sortudos que já receberam o convite, confira este artigo até o final e aprenda como utilizar todos os principais recursos do Inbox. Ele pode parecer um pouco confuso de início, mas acredite: quando você se acostumar com o esquema de funcionamento do app, logo verá que ele é ainda mais simpls e intuitivo do que o Gmail que todos nós estamos acostumados. Mãos à obra!
Primeiro passo: ativando sua conta
Se você acabou de receber seu tão valioso convite para o Inbox, será necessário primeiramente ativar a sua conta no novo serviço. Infelizmente, isso não poderá ser feito pela interface web – será necessário baixar o aplicativo e fazer login com a conta convidada. Clique aqui para fazer download do Inbox para Android (ele funciona em aparelhos equipados com a versão 4.1 Jelly Bean ou superior) e aqui para baixá-lo para iOS (necessário ter a edição 7.0 do SO ou mais recente). Assim que sua conta for ativada, você verá uma pequena introdução apresentando as principais funcionalidades do app.
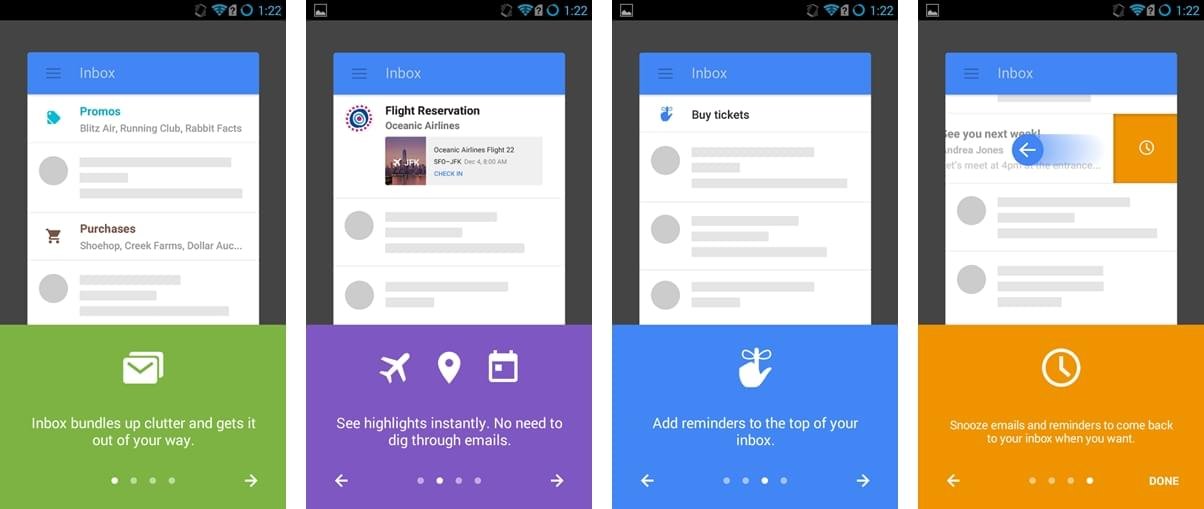
Compondo email e criando lembretes
A primeira imagem do grupo de screenshots a seguir mostra a tela inicial do Inbox para Android. Os novos emails mais importantes ficam listados verticalmente, com destaque para os conteúdos multimídia presentes nos próprios (como um vídeo do YouTube). Ao tocar no botão vermelho com um símbolo de “+”, localizado no canto inferior esquerdo da tela, você terá duas opções: “Reminder” (Lembrete) e “Compose” (Compor). No primeiro, você cria um novo lembrete que aparecerá na listagem de emails no dia, horário ou localidade pré-determinada; no segundo, você simplesmente começa a redigir uma nova mensagem assim como no Gmail tradicional.
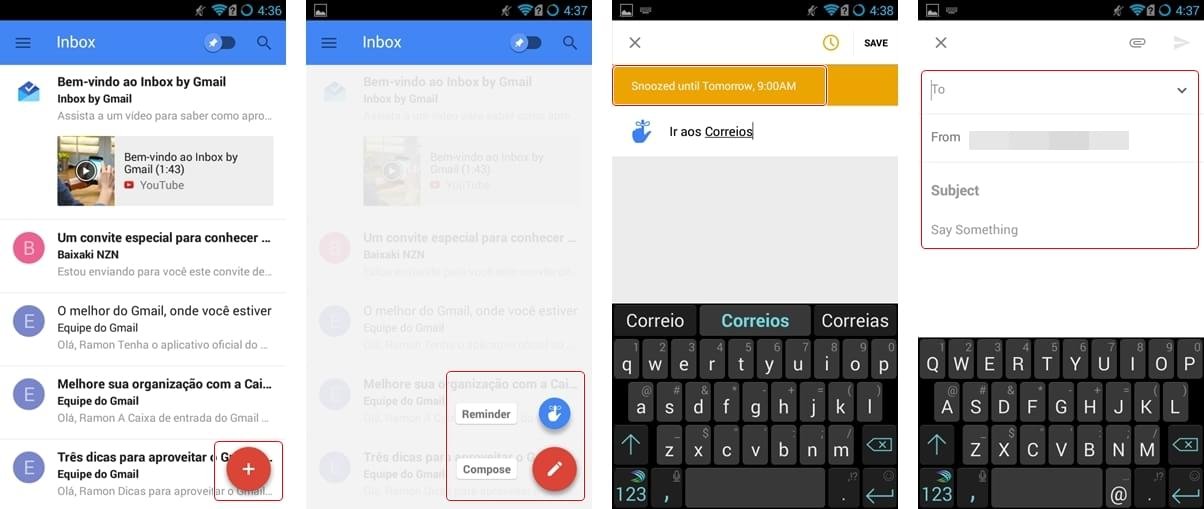
Categorizando suas mensagens
O principal diferencial do Inbox em relação ao Gmail é a forma como o novo aplicativo categoriza suas mensagens. Mais do que simplesmente marcar um email como “Lido”, o serviço permite que você marque-o como “Feito” (ou “Done”, no original em inglês) caso saiba que aquele conteúdo não será mais relevante na sua vida.
Emails marcados como “feitos” ficam arquivados em uma pasta específica. Com isso, o Inbox faz com que sua caixa de entrada permaneça vazia, e não recheada de mensagens inúteis que não interessam mais ao usuário. A forma mais simples de marcar um email como feito é puxando-o com o dedo para o lado direito da tela (a partir da tela inicial do aplicativo).
Caso você queira destacar aquele email importante recebido hoje, o truque é manter o dedo pressionado em cima da mensagem em questão e selecionar a opção “Marcar na ‘Entrada’”, simbolizada pelo ícone de um pino. Com isso, você pode mudar o modo de visualização de sua caixa de entrada para “Mostrando apenas itens ‘Marcados’”, o que filtrará somente os emails mais urgentes de acordo com sua própria opinião. Para alterar entre os modos de visualização, toque no switch localizado no canto superior direito da tela (perto do ícone de pesquisa).
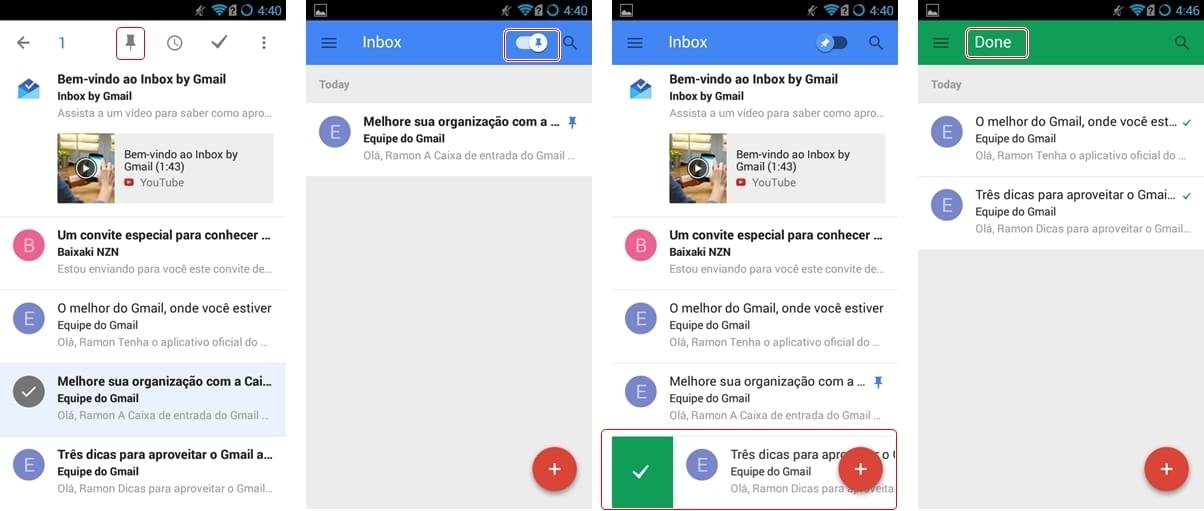
Adiando compromissos
Sabe quando você recebe um email que deve ser respondido com urgência, mas ainda assim você deixa esse compromisso para mais tarde? Isso é algo normal, mas na maioria das vezes, nós simplesmente nos esquecemos dessa mensagem importante e ela acaba sendo soterrada com a chegada de novos emails.
Caso você esteja utilizando o Inbox, esse problema pode ser resolvido de forma bem simples: ao receber um email que deseja responder posteriormente, puxe-o para o lado esquerdo da tela (sentido contrário do “Done) para usar a função “Snooze until...” (“Adiar até...”, em português). Uma janela será aberta para que você possa configurar o dia, horário e local em que aquele email deve aparecer de novo na sua caixa de entrada, em destaque.
Para visualizar os emails adiados, basta abrir o menu lateral do Inbox (tocando no ícone localizado no canto superior esquerdo do display) e entrando na opção “Snoozed” (“Adiados”). Aqui também ficam guardados os lembretes programados anteriormente.
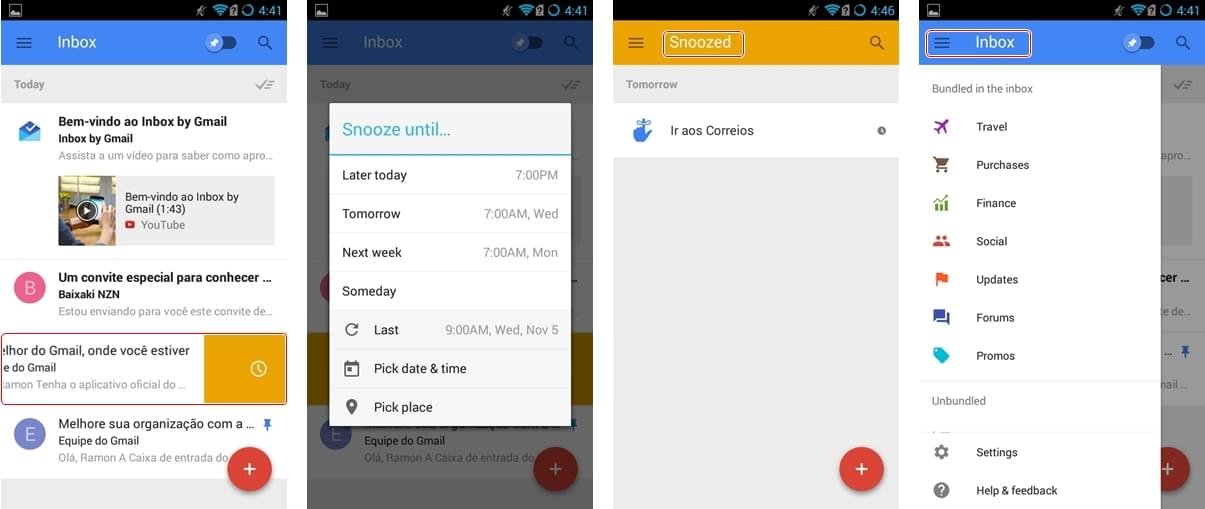
Usando na web
Ainda que este tutorial tenha sido elaborado com screenshots do app móvel, suas dicas podem ser usadas também para a interface do Inbox na web. A única diferença é que o cliente acessível via browser possui alguns botões a mais no canto superior direito da tela: um botão para iniciar um hangout, outro para abrir aplicativos do Chrome e um terceiro para acessar sua conta Google.
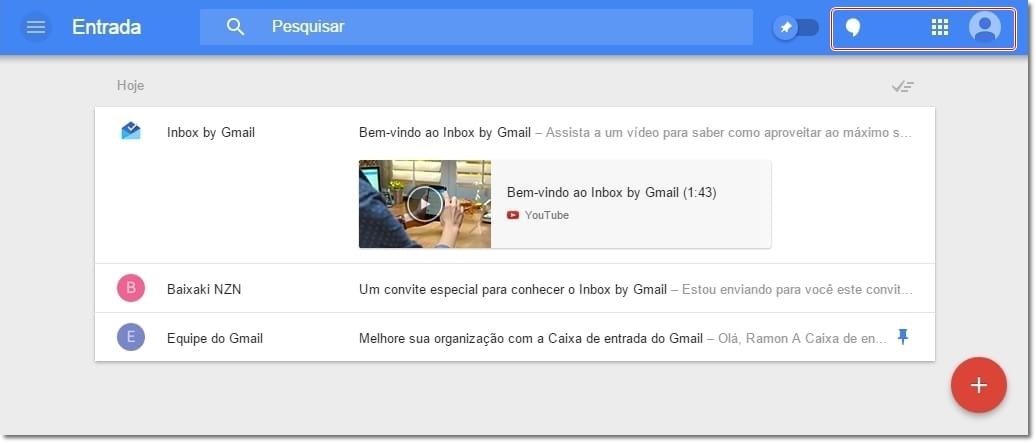
Vale observar que você não conseguirá convidar seus amigos imediatamente após começar a usar o Inbox. Só depois de passar algum tempo usufruindo das funcionalidades do aplicativo você terá acesso ao envio de convites, e poderá acessá-lo a partir do mesmo botão usado para compor um novo email ou adicionar um novo lembrete.

























