O Ubuntu Lucid Lynx (versão 10.04) marcou a reformulação visual da distribuição de Linux mais usada no mundo. Com novos detalhes gráficos, o sistema está ainda mais atrativo e sem dúvida ganhou milhares de novos usuários também por isso.
Se você é um daqueles usuários que não se contenta com o padrão do sistema, mesmo de um sistema livre e variado como o Ubuntu, aprenda agora a alterar a imagem de fundo da tela de logon do sistema, um passo adiante na personalização do sistema.
Faça você mesmo
Para realizar esta personalização nós usaremos os scripts desenvolvidos pelo pessoal do site Arteescritorio.com. Então, abra o Terminal (Aplicativos > Acessórios > Terminal) e execute os seguintes comandos (um de cada vez):
wget http://artescritorio.com/wp-content/uploads/2010/06/CAMBIA_LOGIN_.tar.gz
tar xvfz CAMBIA_LOGIN_.tar.gz
cd CAMBIA_LOGIN
chmod a+x CAMBIA_LOGIN
./CAMBIA_LOGIN
Ao final, após executar o script ./CAMBIA_LOGIN, surge no Terminal um pequeno menu no qual você deveria selecionar o diretório em que se encontra a imagem. Não faça nada nesta tela e apenas pressione Enter para seguir adiante.
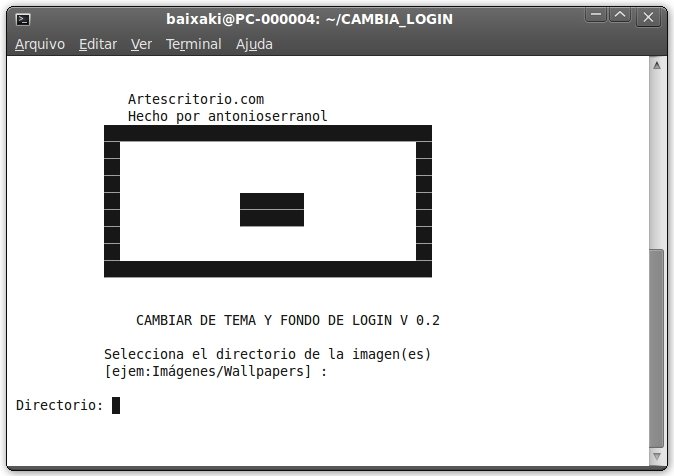
No passo seguinte você indica onde está e qual será a imagem usada como plano de fundo. Para este tutorial nós usaremos a imagem “baixaki.jpg” localizada na pasta “Imagens”:
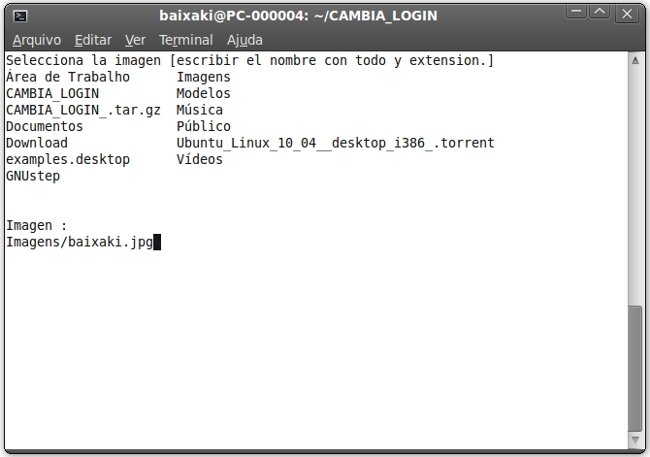
Para confirmar o diretório e a imagem a ser usada você pressiona Enter, e é preciso inserir sua senha para dar sequência na alteração. Depois surge a tela abaixo no Terminal e você deve pressionar a tecla Enter novamente para confirmar e seguir adiante.
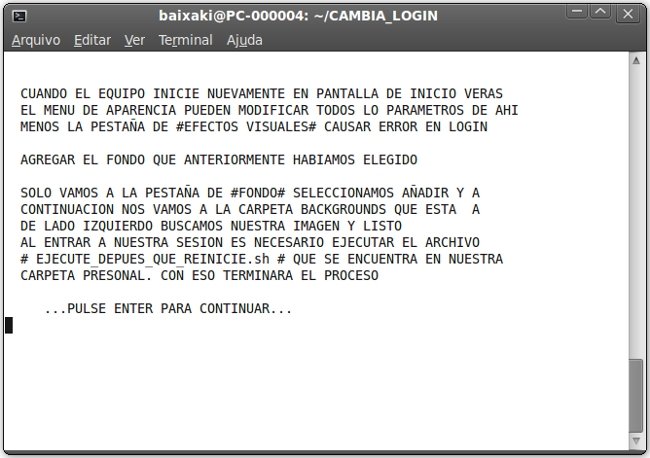
O passo final desta parte da personalização é apenas a confirmação de tudo, na qual você decide se quer reiniciar o sistema agora para que as mudanças entrem em vigor. Insira o número 1 e pressione Enter para reiniciar o computador.
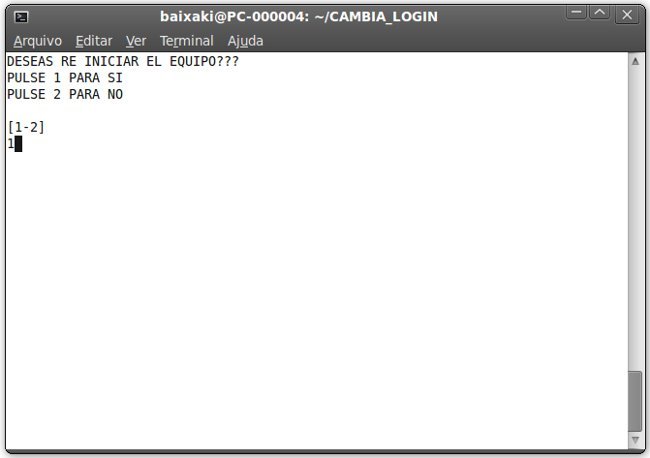
Quando o Ubuntu for iniciado novamente você visualiza a tela de Preferências de Aparência do sistema. Vá até a guia “Plano de fundo” e selecione a nova imagem para a tela de logon. Vale lembrar que se a imagem desejada não se encontrar na lista, clique em “Adicionar” e encontre o arquivo manualmente.
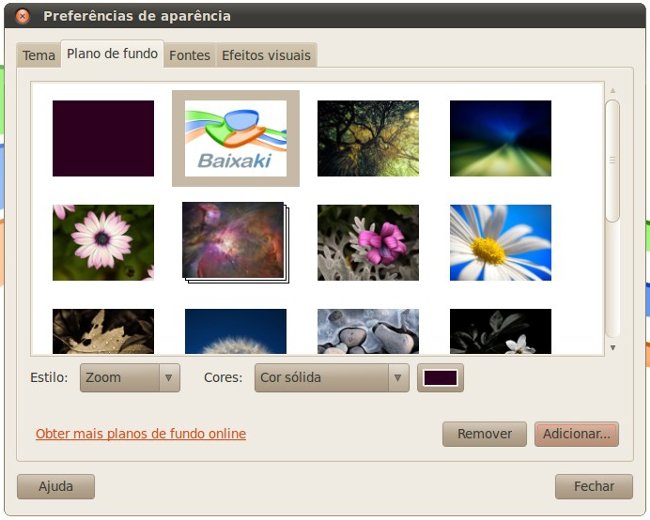
Feita a seleção, clique em “Fechar” para ter como resultado a tela de logon do Ubuntu personalizada:

Apesar de parecer uma tarefa trabalhosa, aplicar estas alterações é muito simples. Siga os passos atentamente e você não terá nenhum problema para modificar ainda mais o visual do Ubuntu.




























