A Páscoa é a data comemorativa mais doce e divertida do ano e em todos os sentidos. Por isso, é o momento certo para juntar os amigos ou a família e brincar para valer. Para deixar tudo muito mais engraçado, que tal usar um serviço online para transformar seus amigos e familiares em típicos coelhos da Páscoa?
Hoje você vai conhecer o poderoso acervo do Slide, um serviço para edição de imagens online que vai dar um toque especial em suas fotografias. Neste artigo você acompanha passo a passo tudo o que precisa fazer para transformar todo mundo no símbolo mais fofo da Páscoa.
Escolha a vítima
Antes de começar a editar as fotos, é interessante escolher uma em que “a vítima” esteja de frente, pois é mais fácil inserir os elementos gráficos e eles ficam mais naturais. Depois de encontrar a foto ideal, é hora de colocar a mão na massa! Vale lembrar que não é a intenção deste artigo ir fundo no quesito edição de imagens, mas sim, mostrar uma alternativa rápida e fácil para se divertir com elas.Primeiros passos
Depois de escolher a foto de um amigo, acesse o Slide, clique sobre “Criar” (que fica ao lado da logomarca do arquivo) e, em seguida, escolha a opção “Funpix”.
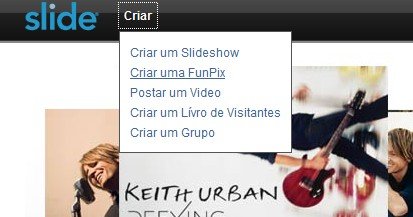
Ao abrir a nova janela, role a tela até encontrar o quadro “Escolher uma imagem”. Agora, clique em “Enviar arquivo” e procure pela foto que será editada, caso ela esteja salva em seu computador. Depois de encontrá-la, clique em “Abrir” e aguarde o carregamento.
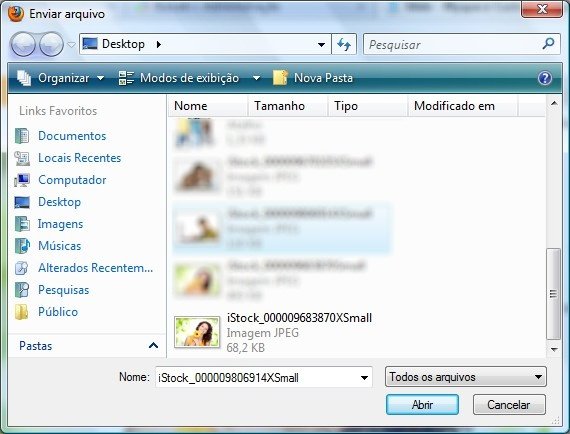
Se desejar, pode usar as opções localizadas no lado esquerdo do quadro que permitem a utilização de fotos postadas na internet, em redes sociais ou, se você quiser a foto de um famoso, faça uma busca clicando em “Search”.
Hora da diversão
A foto já foi escolhida? Sendo assim, é hora de definir quais objetos serão usados para dar um toque divertido e que combine com a Páscoa. Os objetos decorativos ficam localizados na área “Customizar seu projeto”, portanto, vamos conhecê-los.
Eles são divididos em oito categorias: Glitter Text (texto de glitter), Stickers (adesivos), Posters, Graffiti (grafite), Efeitos, Temas, Skins e Tamanho.
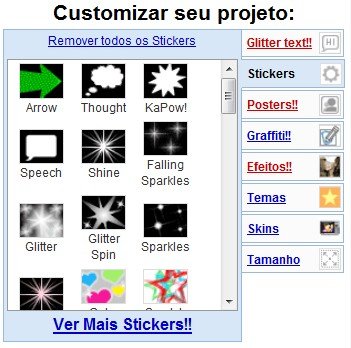
Para editar a imagem escolhida para este tutorial, foram utilizadas as categorias Glitter text, Stickers, Skins e Temas, contudo você pode usar as que melhor decorarem sua imagem. Para começar, que tal escolher os objetos que vão transformar seu amigo em um coelhinho?
Para isso, vá até a opção “Stickers/Ver Mais Stickers/All”. Agora, procure pelo adesivo “Bunny Ears” para colocar enormes orelhas de coelho na imagem. Clique sobre o adesivo para que ele seja postado sobre a fotografia.
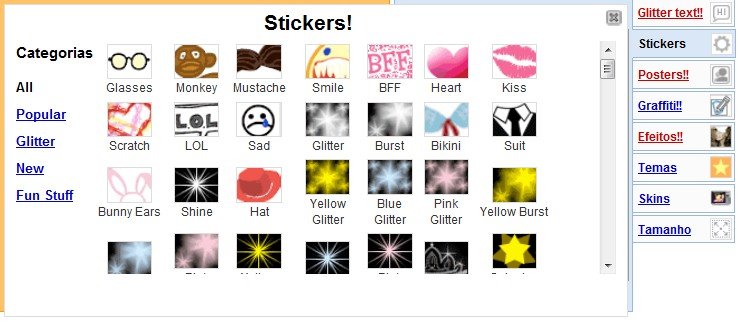
Para posicioná-lo clique sobre ele e arraste-o até o local desejado. Se precisar, altere o tamanho do adesivo clicando na seta na parte inferior do quadrado (1). A seta superior é responsável pela rotação do objeto (2), o “C” copia (3) o adesivo e o “X” o apaga (4).

Agora que você já sabe onde os adesivos estão, use a criatividade e escolha os de que mais gostar ou que deixarão a foto mais engraçada.
Mensagem de Páscoa
Depois de brincar com os adesivos, crie uma mensagem de Páscoa para as pessoas que verão a imagem. Para escrever uma mensagem, clique em “Glitter text” e no campo “Enter Text” escreva o que quiser. Entretanto, como o Slide é em inglês, palavras com acento (como Páscoa) não podem ser acentuadas.
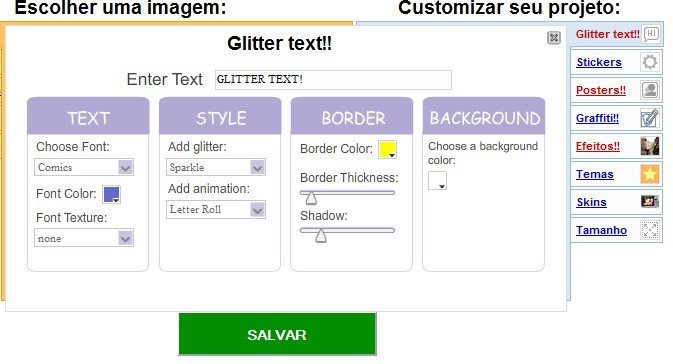
Em cada quadro da janela “Glitter text” é possível realizar um tipo de personalização no texto. Em “Text” você altera fonte, cor e textura. Em “Style”, inserem-se animações nas letras. Já em “Border” você pode escolher a espessura e cor das bordas, além de inserir sombras nas letras. Por fim, em “Background” é possível editar a cor de fundo da caixa onde a mensagem foi inserida.

Muita festa
Para dar um tom de festa à imagem, é possível utilizar animações. Elas ficam na aba “Temas” e há muitas opções. A escolhida neste tutorial foi a “Confetti”, mas é possível optar por qualquer uma como a “Fireworks”, por exemplo.
 |  |
Finalizando
Para dar um toque final à imagem, é possível inserir bordas ou enfeites que ajudam a completar sua criação. Na aba “Skins” localizam-se várias opções para incrementar a foto. Você pode experimentar várias e utilizar uma que se ajusta à pessoa escolhida ou que combine com o local onde a foto será publicada. Infelizmente não há um skin próprio para a Páscoa, mas com criatividade isso não é problema.
Salvar e compartilhar
Quando tudo estiver pronto, é hora de salvar e compartilhar sua criação. Para isso, clique em “Salvar” para ser direcionado para uma página igual a da imagem a seguir:
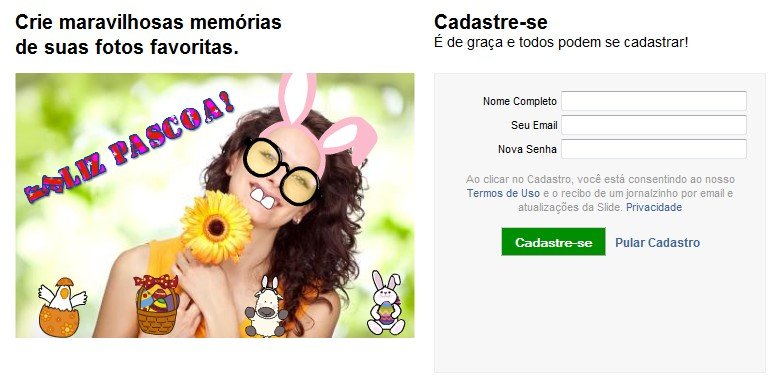
Para compartilhar suas imagens você pode optar por fazer um cadastro no site ou pular esta etapa. Ao pular a etapa (clicando em Pular Cadastro), uma página com várias ações possíveis é exibida.
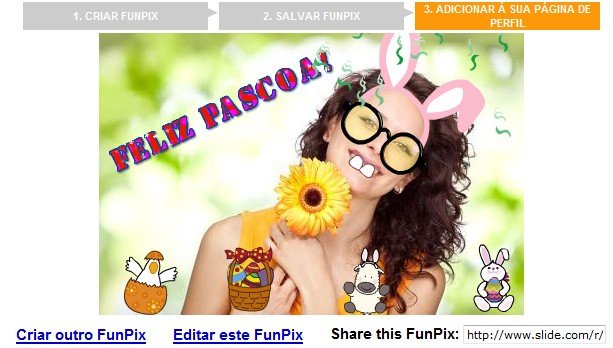
Logo abaixo da imagem há três opções de ações: "Criar outro FunPix", "Editar este FunPix" ou "Share this FunPix" (compartilhar este FunPix). Caso você queira enviar a foto para alguém usando o link direto, basta copiar o link do quadro e colar em um email, MSN ou Twitter.
Entretanto, se você quiser enviá-la para algum serviço específico como: Orkut, Facebook, MySpace, Hi5, Blogger, Friendster ou Twitter, basta clicar sobre a aba correspondente ao serviço e seguir as instruções para cada caso.
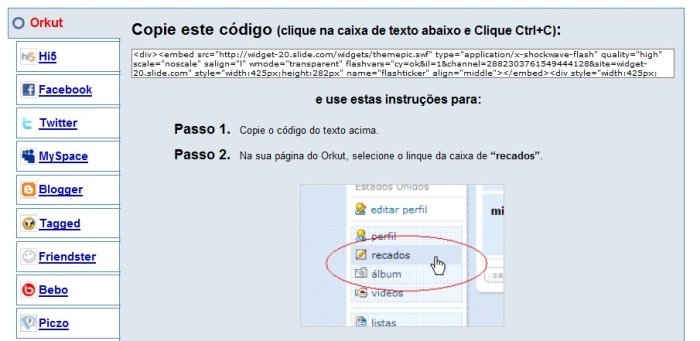
Abaixo você confere a imagem final criada ao longo do tutorial. Os efeitos podem ser livremente escolhidos por você, use a imaginação.
É claro que há vários outros serviços online para editar suas imagens. O Blingee, o piZap ou o PhotoFunia também são ótimas opções e você pode conhecê-los e se divertir ainda mais. Agora que você já sabe como tirar uma onda com seus amigos, aproveite o feriado de Páscoa e faça montagens divertidas e presenteie seus colegas com bom humor.
Categorias























