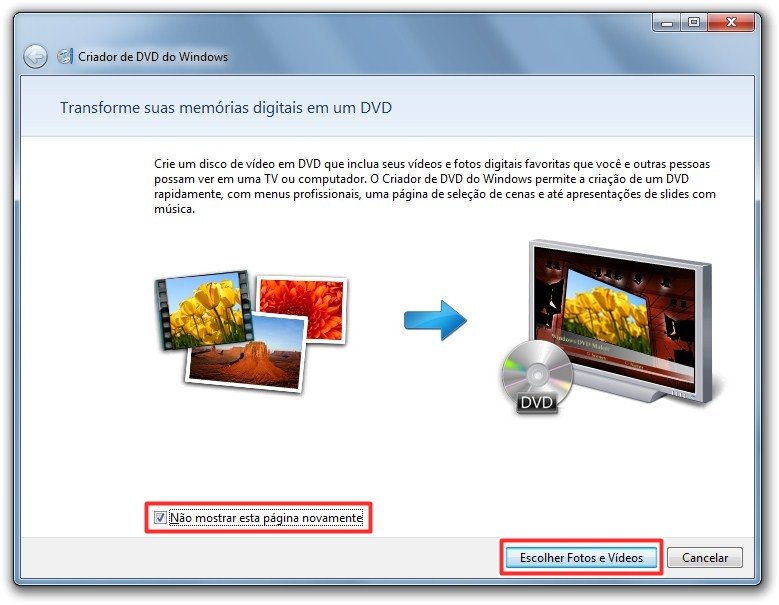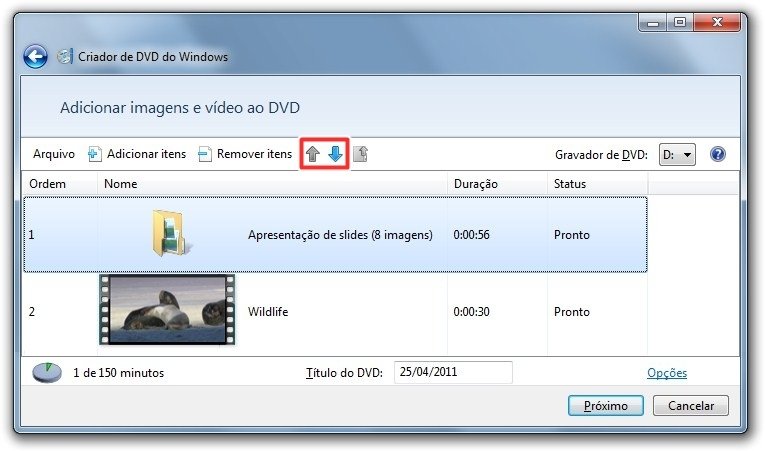Neste tutorial, vamos mostrar como é simples criar um DVD com as fotos e vídeos que você tem no computador, utilizando uma ferramenta própria e gratuita dos Windows Vista e 7.
O Criador de DVD do Windows prepara discos para serem rodados no computador ou em um televisor. O disco pode ter um menu de requintes profissionais, que permite a escolha de uma cena específica — nesse caso, uma cena representa um arquivo de foto ou vídeo. Vale ressaltar que, quando você cria um DVD com fotos, elas são exibidas como apresentações de slides.
Se você procura um criador de DVDs simples e gratuito, esta pode ser uma boa alternativa a softwares mais completos, porém pagos. Portanto, não deixe de conferir este tutorial.
Pré-requisitos
- Windows Vista ou 7.
Faça você mesmo
Abra o Menu Iniciar, clique em “Todos os Programas” e localize o atalho “Criador de DVD do Windows”.

Outra maneira de executar o programa é inserir o disco e, na Caixa de diálogo de reprodução automática, selecionar a opção “Gravar vídeo em DVD usando o Criador de DVD do Windows”.
A primeira tela é uma simples apresentação do aplicativo, e você pode marcar a caixa “Não mostrar esta página novamente” para que ela não apareça nas próximas execuções do Criador de DVD. Em seguida, para começar a utilizar o software, clique em “Escolher Fotos e Vídeos”.
Se você tem mais de um gravador disponível, selecione o correto no canto superior direito, em “Gravador de DVD”.
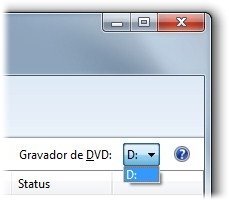
Adicione os arquivos de vídeo ou foto que você pretende utilizar. Clique em “Adicionar itens” para explorar o computador e localizar os arquivos. Selecione-os e clique em “Adicionar”. Use as teclas Ctrl ou Shift para selecionar mais de um arquivo de uma só vez.
O Criador de DVD lista os arquivos selecionados e é possível alterar a ordem de exibição deles com as setas “Mover para Cima” e “Mover para Baixo”. Também é possível reordenar com o mouse, clicando e arrastando o item para cima ou para baixo.
Repare que o Criador de DVD reúne todas as imagens em uma pasta nomeada “Apresentação de slides”. Dê um duplo clique para acessar essa pasta e reordenar as imagens para a apresentação. Clique no botão “Voltar aos vídeos” para retornar aos títulos principais do DVD.
Opções
Clique em “Opções”, no canto inferior direito, para fazer ajustes um pouco mais detalhados de vídeo. Aqui você define se o disco deve sempre iniciar com o menu, se deve primeiro reproduzir o vídeo e finalizar com menu ou então reproduzir o vídeo em loop.
Também é possível definir a taxa de proporção do DVD em 4:3 ou 16:9 (mais indicada para televisores novos) e o formato de vídeo em NTSC ou PAL. Mais abaixo, escolha a velocidade do gravador entre “Mais Rápida”, “Média” ou “Lenta” e o local onde o programa deve armazenar arquivos temporários.
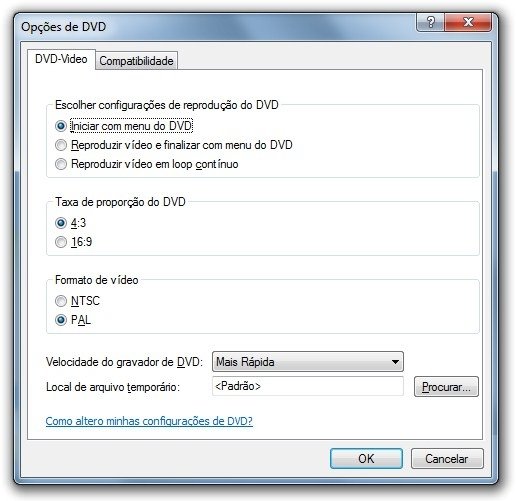
Nas opções, também é possível configurar a compatibilidade com filtros de vídeo. Na aba “Compatibilidade”, desabilite os filtros que estão causando problemas no Windows. Se você tem problemas com um desses filtros, desmarque a caixa de seleção correspondente. Isso não afetará o arquivo original.
Concluídas as configurações, dê o nome para o seu disco no campo “Título do DVD", que por padrão tem a data de criação do disco. Se quiser, você pode salvar o projeto no menu Arquivo > Salvar, para abri-lo posteriormente. Isso não é obrigatório, serve apenas para gravar novamente ou recuperar as configurações do disco em caso de acidente. Nesse menu também estão as funções para criar um projeto novo e abrir um já existente.
Criação do Menu
Com os arquivos selecionados e as opções definidas, clique em “Próximo” para criar o menu de apresentação do seu disco. À direita, estão várias opções de estilo, com uma imagem de fundo temática e posicionamento do título variado. Dê um clique sobre um estilo para observar o resultado à esquerda.
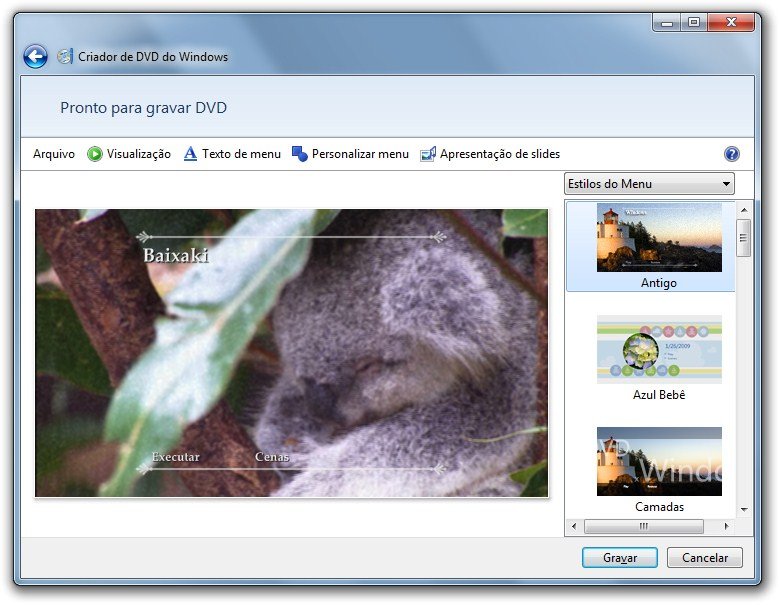 AmpliarVocê pode personalizar o estilo e o texto do menu. Para isso, use os botões “Texto de menu” e “Personalizar menu”. Com eles, é possível escrever o texto dos botões, o tipo de fonte, cores, o vídeo que aparece em primeiro plano, entre outras possibilidades.
AmpliarVocê pode personalizar o estilo e o texto do menu. Para isso, use os botões “Texto de menu” e “Personalizar menu”. Com eles, é possível escrever o texto dos botões, o tipo de fonte, cores, o vídeo que aparece em primeiro plano, entre outras possibilidades.
A exibição das imagens também pode ser personalizada. Clique em “Apresentação de slides” e você pode adicionar uma música como trilha sonora. O Criador de DVD compara a duração da música com a duração da apresentação, assim você pode configurar o tempo de exibição de cada foto para ajustar com a música, só como exemplo.
Na mesma tela, você escolhe o tipo de transição entre as imagens. São efeitos diversos, como “Fading”, “Ondulação” e “Apagar”, entre outros. Feitas as modificações desejadas, clique em “Alterar Apresentações de Slides”.
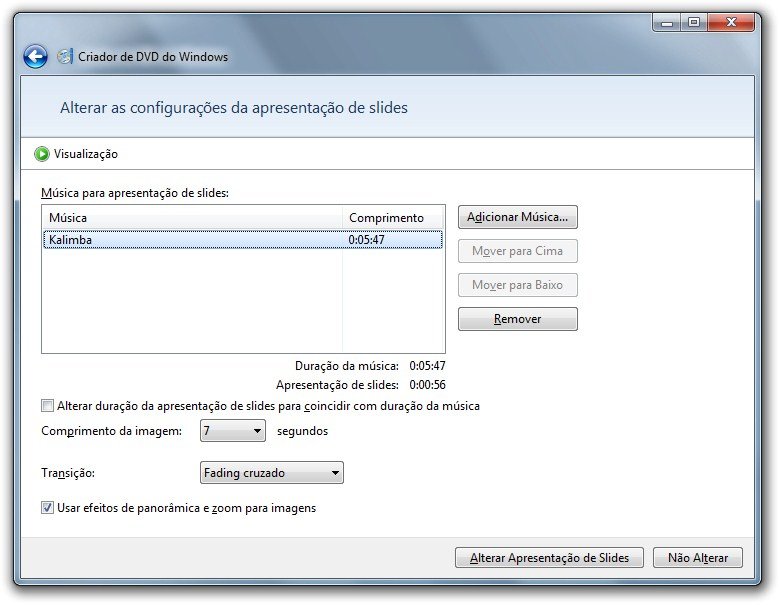 AmpliarCom menus e apresentações de slides configurados, o seu disco está pronto para ser gravado, mas, antes, você pode conferir uma prévia do conteúdo. O Criador de DVD tem um tocador próprio que exibe o menu e a sequência de vídeos e da apresentação de slides. Clique em “Ok” para sair da pré-visualização e voltar à tela para gravar o disco.
AmpliarCom menus e apresentações de slides configurados, o seu disco está pronto para ser gravado, mas, antes, você pode conferir uma prévia do conteúdo. O Criador de DVD tem um tocador próprio que exibe o menu e a sequência de vídeos e da apresentação de slides. Clique em “Ok” para sair da pré-visualização e voltar à tela para gravar o disco.
Então, clique em “Gravar” para gravar o disco. Uma pequena janela exibe o progresso da gravação, cuja demora depende do tamanho do conteúdo. Ao término, você tem a opção de fazer uma cópia do disco.

.....
Esperamos ter ajudado você com mais um tutorial. Até nossa próxima dica!
Categorias