O sonho de todo usuário de smartphone é um aplicativo que faça exatamente o que ele quer. A realidade é bastante diferente. O usuário tem que se contentar com aplicativos desenvolvidos por terceiros, e muitas vezes programas específicos possuem apenas versões pagas nas lojas de apps dos desenvolvedores.
Usuários do sistema operacional Android em smartphones e tablets estão um passo mais próximos de se libertarem desse paradigma. A Google está desenvolvendo há algum tempo uma interface visual para permitir que qualquer um possa programar seus próprios aplicativos, mesmo sem saber construir linhas de código e compilar programas de qualquer forma. A solução é chamada App Inventor, e está disponível sob requisição para participação na fase Beta da ferramenta.
O conjunto é composto por duas seções: o App Inventor Designer e o App Inventor Blocks Editor, cada uma com uma função específica.
O App Inventor Designer
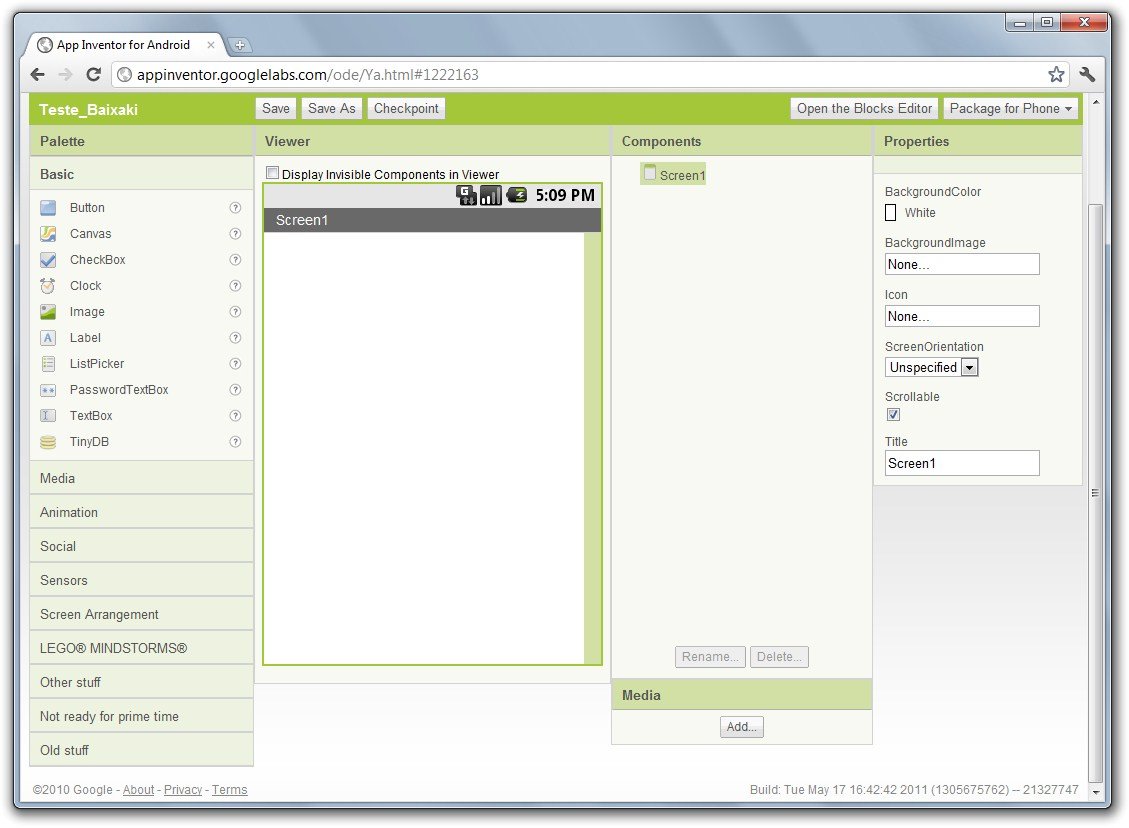 AmpliarTela inicial dos projetos do Google App Inventor. (Fonte da imagem: Reprodução/Google)
AmpliarTela inicial dos projetos do Google App Inventor. (Fonte da imagem: Reprodução/Google)
O Designer é a tela inicial de um projeto. É aqui que você desenha seu aplicativo, escolhendo a posição dos botões e imagens, inserindo fotos, droplists, checkboxes e outros componentes disponíveis para a construção de um programa. Ele é dividido em quatro colunas.
Paleta
A primeira coluna, chamada de “Palette” (Paleta),é onde ficam todos os componentes utilizáveis num aplicativo. Esta paleta é dividida em seções para facilitar a localização dos componentes, que vão dos básicos (botões, imagens e textos) até uma seção exclusiva para integração com ferramentas de Lego Mindstorms (uma divisão daquela brincadeira de montar pecinhas que adiciona sensores, motores e processadores aos robôs construídos).
Para utilizar um desses componentes basta clicar sobre ele e arrastar para cima da segunda coluna, chamada “Viewer” (Visualizador).
Visualizador
Na coluna “Viewer, o usuário pode organizar cada um de seus objetos, montando o aplicativo como ele deve ser. Uma janela de exibição simula a tela de um smartphone com o sistema operacional Android, apresentando uma versão próxima da final ao programador, à medida que ele organiza o espaço de uso do programa.
Todos os itens adicionados da “Palette” ao “Viewer” são apresentados na terceira coluna, chamada de “Components” (Componentes).
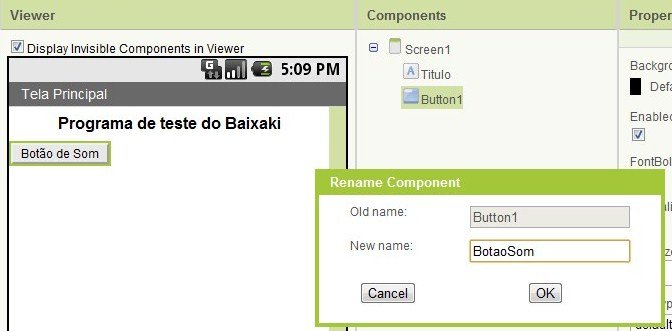 Edição dos nomes dos componentes facilita a programação. (Fonte da imagem: Reprodução/Google)
Edição dos nomes dos componentes facilita a programação. (Fonte da imagem: Reprodução/Google)
Componentes
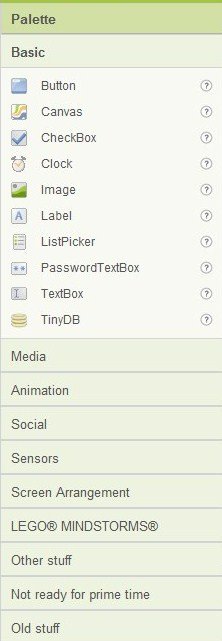 AmpliarNa coluna de componentes, ficam armazenados todos os itens adicionados, sejam eles visíveis ou não na tela do programa. Dessa forma, fica muito mais simples selecionar cada objeto, pois eles estão listados de forma ordenada e acessível.
AmpliarNa coluna de componentes, ficam armazenados todos os itens adicionados, sejam eles visíveis ou não na tela do programa. Dessa forma, fica muito mais simples selecionar cada objeto, pois eles estão listados de forma ordenada e acessível.
Aqui também é possível renomear cada item. Assim, você pode chamar os componentes por nomes que façam sentido para o seu projeto. É muito mais fácil encontrar cada coisa se você mesmo criar um nome específico para ela, Como “botão de som” em vez de “Button1”.
É possível também inserir arquivos de mídia pela terceira coluna. Clicando no botão “Adicionar” (Add) você importa sons, fotos e vídeos do seu computador para o servidor do App Inventor, e eles ficam disponíveis para que você possa usar no projeto.
Clicar sobre qualquer um dos itens da lista na coluna “Components” permite que você possa editar seus detalhes na quarta coluna, chamada de “Properties” (Propriedades).
Propriedades
Esta é a coluna mais importante do App Inventor Designer, já que aqui você pode definir os tamanhos e conteúdos dos textos de botões e caixas de informação, tamanho das imagens, cores de fundo e largura e altura de objetos. Essas e muitas outras configurações são aplicadas instantaneamente na tela da coluna “Viewer”, permitindo que você tenha sempre uma ótima ideia de onde e o que está mudando em seu programa.
Uma vez que seu programa esteja parcialmente montado, é hora de começar a atribuir funções a cada um dos componentes que você selecionou. Para isso é preciso clicar no botão “Open Blocks Editor” (Abrir Editor de Blocos), que o levará para uma nova tela.
O App Inventor Blocks Editor
Para utilizar o Editor de Blocos é necessário configurar e instalar alguns aplicativos. O primeiro é o Java (você pode testar se possui a versão necessária do Java acessando o link de testes do desenvolvedor e o link de testes do App Inventor). Depois de executados ambos os testes, é necessário instalar o aplicativo de desenvolvimento do App Inventor. Ele está disponível para Windows, Mac OS X e GNU/Linux com instruções de instalação (em inglês).
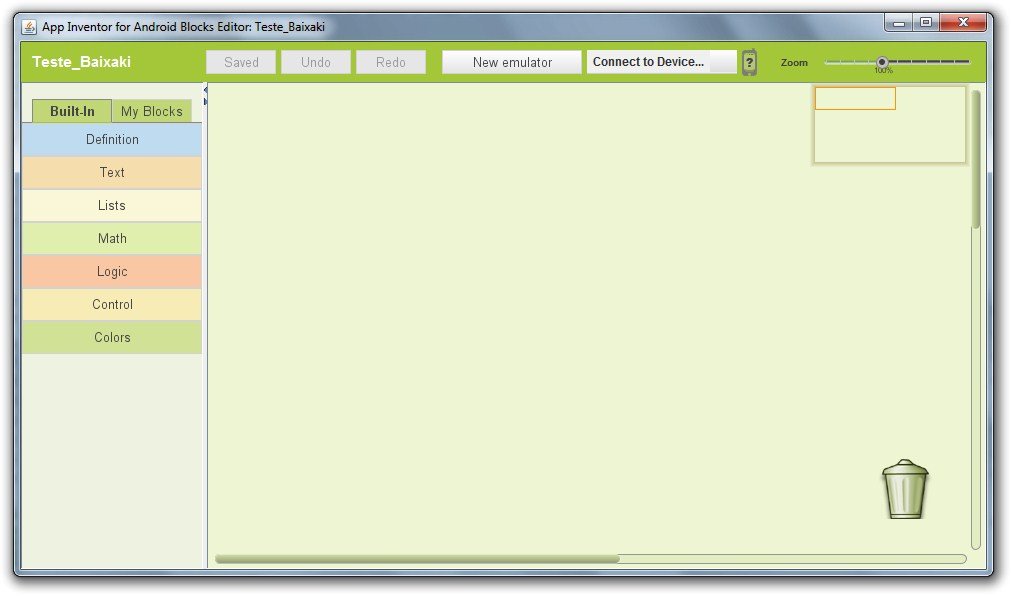 AmpliarO Editor de Blocos permite programar de forma simples. (Fonte da imagem: Reprodução/Google)
AmpliarO Editor de Blocos permite programar de forma simples. (Fonte da imagem: Reprodução/Google)
Após configurar o computador, você pode começar a fazer a mágica da programação. Acessando o “Blocks Editor” você pode começar a associar ações para cada item do seu programa. Usando uma interface simples e intuitiva, a construção do aplicativo parece muito com montar um quebra-cabeça.
O menu na lateral esquerda fornece duas abas de comandos: “Built-in” (Internos) e “My Blocks” (Meus Blocos). Todos os objetos que você inseriu em seu programa terão comandos de início na aba “My Blocks”, ao passo que os comandos de execução estão localizados na aba “Built-In”. A combinação de um ou mais comando de “My Blocks” e comandos “Built-In” forma uma ação completa. E para facilitar a construção das ações, os comandos são estruturados como peças de quebra-cabeças. Apenas funções compatíveis se encaixam.
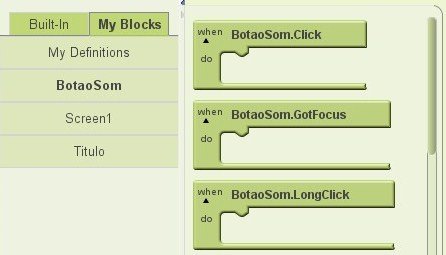
Por exemplo, caso você crie um botão em seu programa que deve tocar um som toda vez que for tocado, basta arrastar o comando de início (dentro do submenu do botão que você deseja clicar) “when NomeDoBotao.Click do” da guia “My Blocks” para o campo à direita. Após isso, na mesma guia, selecione o componente de som e arraste a opção “call.NomeDoSom.Play” para dentro do outro componente, criando uma ação completa. Quando o botão for clicado no seu programa, o som vai tocar.
Visualização de programa em um Android virtual
O App Inventor permite que você conecte seu smartphone via cabo USB e visualize seu aplicativo nele em tempo real, mas a configuração dos drivers e instalação do telefone nem sempre são tarefas fáceis.
Pensando nisso, a Google implementou um sistema de máquina virtual baseado em Java que permite ao usuário criar um smartphone genérico com Android. Assim você tem uma tela de celular no seu monitor para testar seus aplicativos.
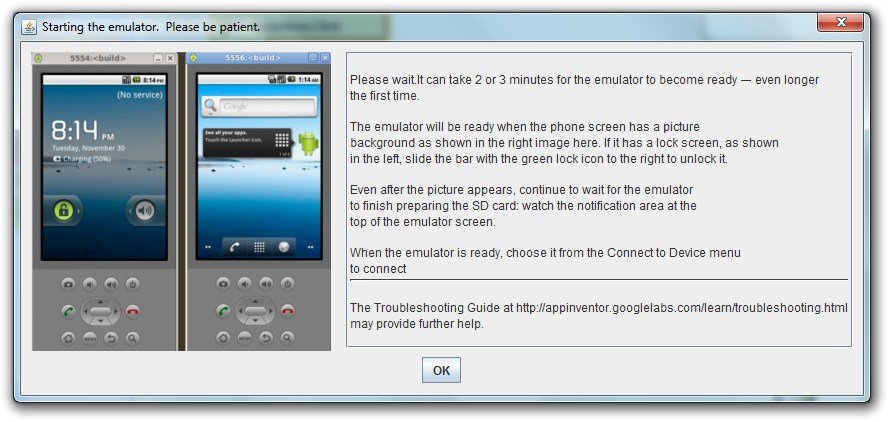 AmpliarAbertura da máquina virtual com Android 2.2 (Fonte da imagem: Reprodução/Google)
AmpliarAbertura da máquina virtual com Android 2.2 (Fonte da imagem: Reprodução/Google)
Da mesma forma que no restante da ferramenta, as alterações feitas no “Designer” e no “Blocks Editor” são visualizadas em tempo real no smartphone virtual com Android. Essa capacidade faz com que a programação de qualquer item possa ser avaliada assim que efetuada, tornando mais simples voltar atrás em algum passo.
A máquina virtual do Android funciona com a versão 2.2 (Froyo) do sistema operacional da Google. É possível inclusive fazer login com uma conta Google para testar algumas funcionalidades do programa que você está construindo. Em suma, é um emulador completo de um sistema Android.
Após clicar para criar uma máquina Android virtual, aguarde a configuração completa do aplicativo. Depois disso clique, na janela do “Blocks Editor”, em “Connect to Device” e escolha a máquina virtual. Em alguns instantes seu aplicativo deve estar completamente funcional na tela do seu computador.
Aplicações práticas do App Inventor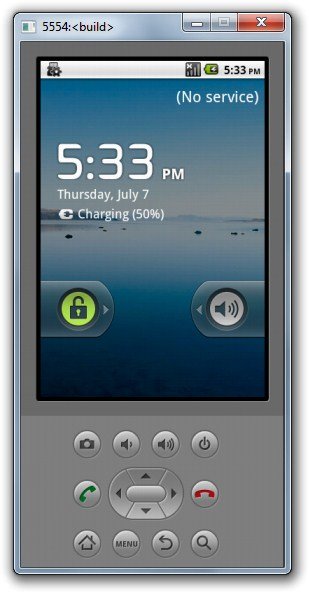
É bom deixar bem claro: o Google App Inventor não é um substituto para a linguagem de programação de aplicativos para o Android. Ainda não, pelo menos, embora seja a premissa que o projeto está seguindo. Não é uma ferramenta para criar jogos e aplicativos comerciais. O principal público do App Inventor, no momento, está dentro de universidades, para que alunos e professores possam entender o básico, criando programas para fins educacionais e ajudando a desenvolver um cenário de programação que não irá precisar de conhecimento de programação para funcionar.
Infelizmente não é possível criar jogos como Angry Birds ou aplicativos complexos como o Firefox Mobile, e as aplicações criadas estão longe de ser bonitas. Elas são, no entanto, funcionais.
Um aplicativo feito no App Inventor pode servir propósitos específicos para o seu uso pessoal ou profissional. Pode preencher a lacuna em que os aplicativos de terceiros pecavam. E pode levar usuários comuns a se interessarem em começar a programar para a plataforma, elevando assim o nível de qualidade dos aplicativos que são feitos e a quantidade de softwares disponíveis para a plataforma.
Ainda em fase Beta
Apesar de ter sido anunciado ao público em dezembro de 2010, e já ter usuários utilizando o sistema de forma secreta seis meses antes disso, o Google App Inventor ainda está em fase Beta. Isso significa que, apesar de já estar muito bem estruturado, novidades estão sendo implementadas constantemente, e seu uso ainda não está liberado para o público geral.
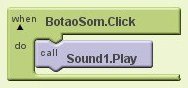
A frase abaixo, retirada do aviso de Beta no site do App Inventor traduz o pensamento da Google sobre a ferramenta:
“Nós estamos trabalhando duro para aparar as arestas e apreciamos que você use o App Inventor enquanto ele está em fase Beta. Pode parecer um pouco clichê, mas é verdade, você usando o App Inventor hoje está nos ajudando a fazê-lo melhor para o futuro!”
Com certeza é algo que ainda vai crescer muito antes de ser liberado para o grande público, mas a possibilidade de qualquer um poder criar aplicativos que resolvam seus próprios problemas e, quem sabe o problema de outras pessoas, é uma visão de futuro na qual vale a pena acreditar.
Categorias

























