Faz algum tempo que a Google adotou uma prática de ciclos curtos de desenvolvimento do seu navegador. A ideia da companhia com isso é promover melhorias constantes ao browser e, consequentemente, uma navegação mais veloz e agradável.
Contudo, não é só com modificações que um navegador pode se tornar mais rápido. Às vezes, bastam algumas configurações para que ele ofereça maior velocidade de exploração da web, e com o Chrome não é diferente.
Se você está achando que o browser da Gigante das Buscas anda meio lento no seu computador, confira as dicas a seguir para otimizá-lo e voltar a navegar pela internet sem engasgos ou travamentos.
O básico
1. Atualize o sistema e os drivers do PC
Obviamente, o Google Chrome usufrui dos componentes de hardware do computador e de recursos do sistema operacional para funcionar. Portanto, é bem importante que tanto o SO quanto os drivers da sua máquina estejam sempre atualizados. Geralmente, as plataformas contam com funcionalidades que, mediante autorização prévia, as atualizam automaticamente. Por sua vez, para manter os drivers do seu PC “em dia”, sugerimos o Driver Booster ou o Slim Drivers.
2. Atualize o navegador
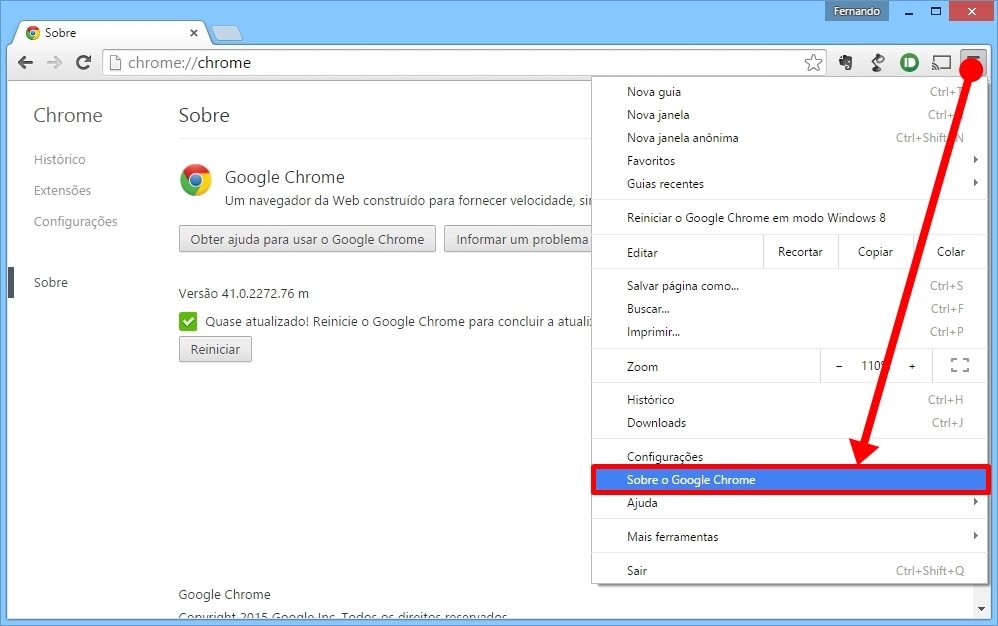
Aliás, manter o próprio navegador atualizado é de suma importância para que você esteja utilizando o máximo do seu potencial. No Google Chrome, você pode conferir se existe algum update da seguinte maneira:
- Acesse o menu “Personalizar e controlar o Google Chrome” (ícone com três listras na horizontal no canto superior direito da janela);
- Selecione a opção “Sobre o Google Chrome”;
- Uma nova aba deve ser aberta informando a atual edição do browser e iniciando a transferência da atualização, se necessário.
3. Remova temas
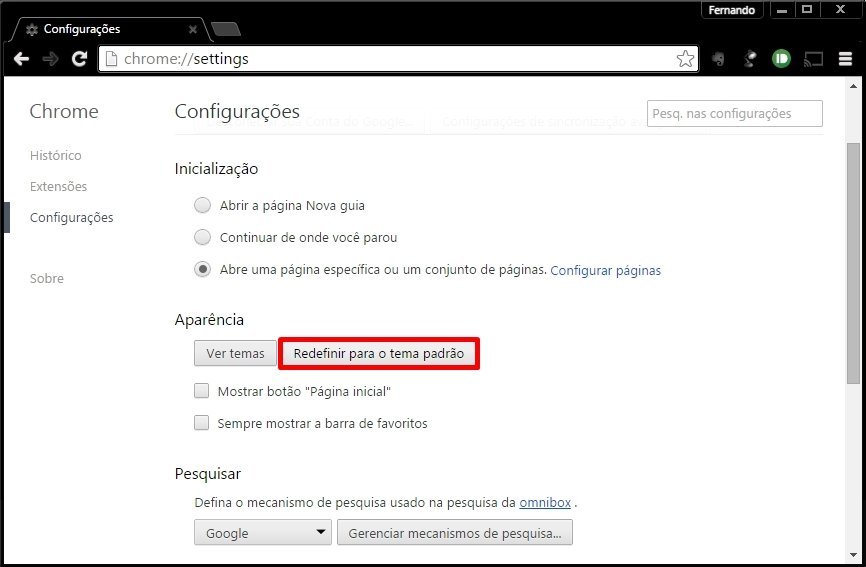
Uma das características do Google Chrome é a possibilidade de você personalizá-lo com uma enorme variedade de temas. Isso pode até fazer com que o visual do navegador fique mais descolado, mas esses elementos adicionais acabam consumindo mais memória do programa e isso pode afetar seu desempenho. Portanto, o ideal é que o tema-padrão do browser seja mantido. Para tanto:
- Acesse o menu “Personalizar e controlar o Google Chrome”;
- Selecione a opção “Configurações”;
- Na seção “Aparência”, clique no botão “Redefinir para o tema padrão”.
4. Desative extensões e plugins
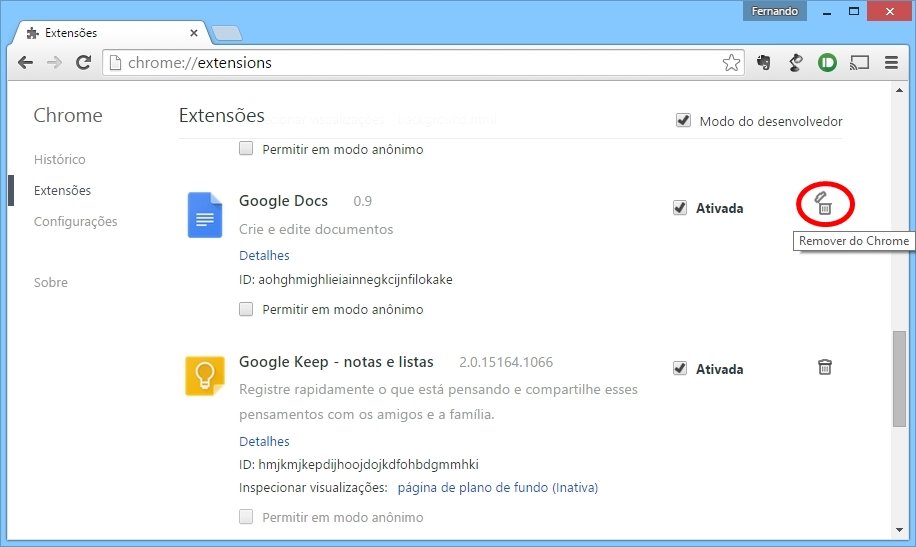
O navegador da Gigante das Buscas também é conhecido por oferecer um repositório enorme de extensões e plugins que prometem melhorar sua performance ou disponibilizar novas funções ao software. Porém, o uso descuidado e sem limites desses complementos também pode atrapalhar a sua navegação. Assim, é indicado que você desative todo e qualquer conteúdo que não esteja sendo utilizado com frequência, o que pode ser feito assim:
- Acesse o menu “Personalizar e controlar o Google Chrome”;
- Posicione o cursor do mouse sobre “Mais ferramentas” e acesse o item “Extensões”;
- Clique no botão “Remover do Chrome” com ícone de uma lixeira referente ao complemento indesejado para excluí-lo.
5. Limpe os dados de navegação
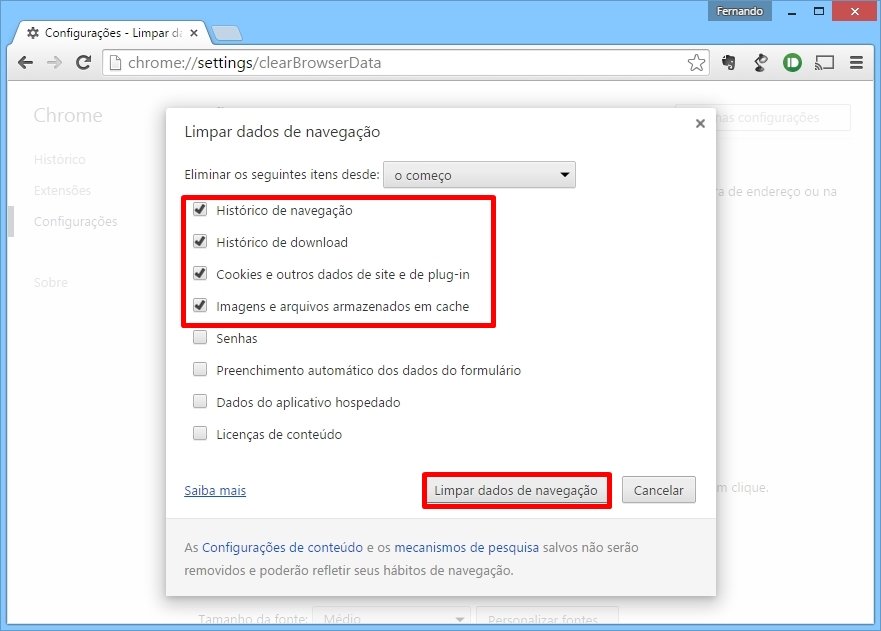
Realizar limpezas periódicas no navegador é mais uma prática saudável para evitar que ele acumule muitos arquivos desnecessários, os quais servirão apenas para atrasar a busca por informações. Siga estes passos para fazer uma faxina no browser:
- Acesse o menu “Personalizar e controlar o Google Chrome”;
- Clique em “Histórico”;
- Pressione o botão “Limpar dados de navegação”;
- Determine o período a partir do qual a limpeza será efetuada;
- Selecione os tipos de conteúdos que quer eliminar. Aqui, é sugerido que sejam apagados pelo menos os itens “Histórico de navegação”, “Histórico de download”, “Cookies e outros dados de site e de plug-in” e “Imagens e arquivos armazenados em cache”. Contudo, certifique-se de que não precisará desses conteúdos, pois eles serão excluídos permanentemente;
- Para executar a limpeza, clique em “Limpar dados de navegação”.
6. Encerre recursos de “aceleração”
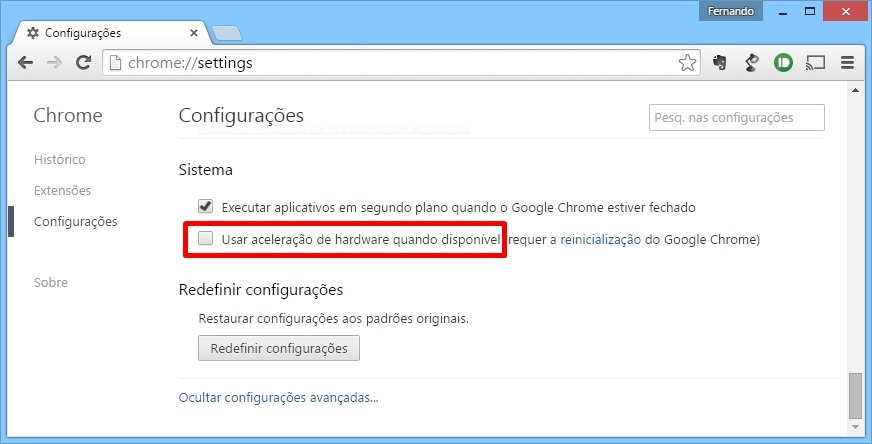
Na tentativa de acelerar alguns processos, o Chrome busca mecanismos alternativos para explorar o potencial do hardware do PC. Porém, quando essas funções não estão realmente sendo usadas, elas acabam consumindo esses componentes desnecessariamente. Para evitar isso:
- Acesse o menu “Personalizar e controlar o Google Chrome”;
- Clique em “Configurações” e selecione a opção “Mostrar configurações avançadas” na parte inferior da tela;
- Na seção “Sistema”, desmarque a caixa de seleção referente a “Usar aceleração de hardware quando disponível”;
- Em seguida, na área “Privacidade”, desmarque a opção “Recursos de pré-chamada para carregar páginas mais rapidamente”.
7. Mate processos pesados
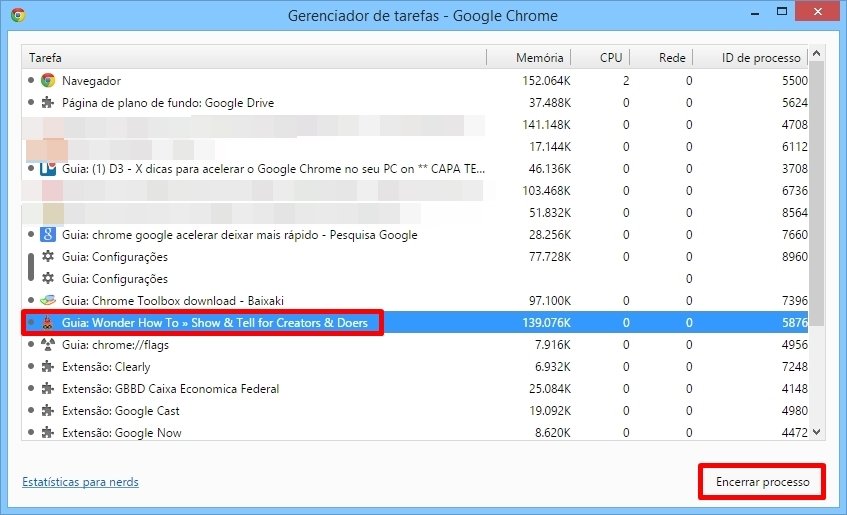
A última dica básica fica por conta do encerramento de processos pesados e que não estão em uso. Ao longo da nossa navegação, o browser vai mantendo determinadas tarefas em andamento e é comum esquecermos páginas carregadas em meio às diversas abas que abrimos. Ou seja, estamos ocupando a memória RAM desnecessariamente. O procedimento para eliminar processos do Chrome é o seguinte:
- Acesse o menu “Personalizar e controlar o Google Chrome”;
- Posicione o cursor do mouse sobre “Mais ferramentas” e selecione a opção “Gerenciador de tarefas”;
- Na janela apresentada, selecione a atividade a ser eliminada e pressione o botão “Encerrar processo”.
Passos avançados
A partir de agora, vamos tratar de técnicas experimentais, mas que podem promover uma significativa melhora de desempenho do Google Chrome. Esses recursos ainda em teste podem ser acessados ao se digitar chrome://flags na Omnibox, a barra de endereço do browser da Gigante das Buscas.
Para encontrar as opções mencionadas adiante com mais facilidade, use o campo de pesquisa do próprio navegador. Após acessar o repositório citado acima, acesse o menu “Personalizar e controlar o Google Chrome” e clique em “Buscar”. No campo exibido no canto superior direito do programa, digite parte ou todo o nome dos recursos que serão indicados.
Atenção!
É válido ressaltar que os elementos que serão apresentados neste tópico, em teoria, ainda estão em desenvolvimento. Isso significa que eles podem ocasionar falhas de operação do navegador e incompatibilidades com complementos do browser, bem como com outros softwares instalados no computador. Portanto, sugerimos que você siga os passos seguintes apenas se souber o que está fazendo e estiver familiarizado com configurações avançadas do Chrome. Execute as ações abaixo por sua conta e risco.
8. Liberando mais memória RAM para o Chrome usar
- Altere o elemento “Máxima divisão da imagem para a área de interesse” para “512”.
9. Acelerando renderização de imagens
- Deixe a opção “Número de threads de varredura” em “4”.
10. Aumentando velocidade de loading das páginas
- Em “Ativar SPDY/4”, clique no link “Ativar”.
11. Exibindo elementos opacos para ganhar desempenho
- Procure por “Ativar recursos experimentais de canvas” e pressione a opção “Ativar” referente a esse elemento.
12. Agilizando reconhecimento de touchscreen
- Busque o recurso “Ativar eventos de toque” e selecione a opção “Ativada”.
13. Fechando abas e janelas mais rápido
- O recurso “Ativar fechamento rápido de guias/janelas” deve ser acionado por meio do link “Ativar”.
Para que qualquer uma dessas alterações entre em operação, você deve reiniciar o navegador. Além disso, vale salientar que o mais indicado é executar uma de cada vez e testar se o seu acionamento não ocasionou comportamentos inesperados do browser. Dessa forma, fica mais fácil identificar uma configuração que possivelmente não está colaborando com o aumento de desempenho do programa no seu caso.
.....
Você possui alguma prática que considera interessante para manter o Google Chrome funcionando a todo vapor? Conhece mais alguma configuração avançada para tornar a navegação mais veloz? Então compartilhe seus conhecimentos com a gente e os demais leitores por meio dos comentários.
Categorias

)
)
)
)
)
)
































