Greasemonkey é uma das extensões mais populares para o Firefox. Ela possibilita a execução de pequenos códigos Java Script.
Scripts são muito interessantes, pois deixam qualquer site com a cara e a funcionalidade que você quiser. Atualmente, são milhares deles são criados por usuários e disponibilizados em diferentes sites. E o melhor é que não precisa ter nenhum conhecimento de programação para usá-los.
A versão mais recente do Google Chrome suporta os scripts do Greasemonkey e trabalha com eles como se cada um fosse uma extensão. Logo, não é necessário baixar uma somente para gerenciá-los, como é necessário no Firefox.
Outra possibilidade interessante para programadores é que o Chrome também instala scripts através do código de texto. Confira neste tutorial como é fácil usá-los no Google Chrome.
Pré-requisitos
- Script do Greasemonkey (pode ser encontrado em usercripts.org ou userstyles.org)
Faça você mesmo
O primeiro passo é localizar um script para você. Duas boas fontes são os sites userscripts.org e userstyles.org. Cada script tem uma página com descrição e link para instalação. Neste tutorial, vamos usar a extensão “Gmail Professional Skin”, que adiciona vários detalhes profissionais à visualização do email da Google.
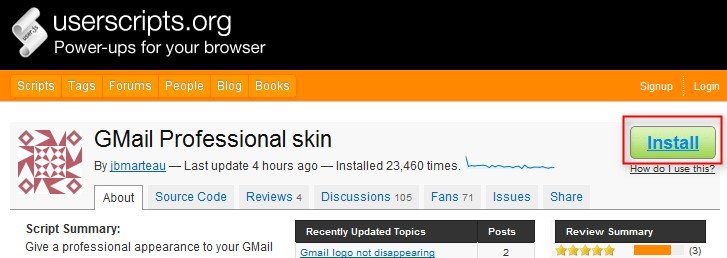
Após clicar em “Install”, confirme o download em “Continuar”. Na janela pop-up que aparece, você é notificado sobre todos os dados que o script precisa acessar. Confirme a instalação clicando em “Instalar”.
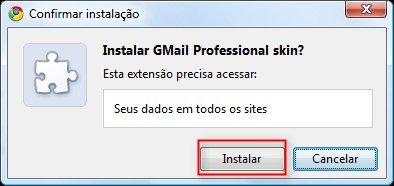
No canto superior direito, uma pequena notificação confirma que a extensão foi instalada corretamente. Então você já pode acessar a página referente ao script para conferir as novidades.
Scripts mais antigos podem não funcionar em páginas recentemente atualizadas, portanto acompanhe as atualizações dos seus scripts favoritos.
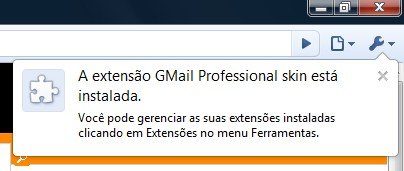
Instalação manual
Se você cria seus próprios scripts ou tem o código escrito de um, também é possível instalá-lo sem problemas. Cole o código em um editor de textos (como o Bloco de Notas) e salve o arquivo com a extensão “user.js” (sem as aspas).
Arraste o arquivo para a janela do navegador e comece a instalação, que segue exatamente os mesmos passos já descritos neste tutorial.
Gerenciamento
Como cada script é tratado como uma extensão do Chrome, então basta acessar o gerenciador de extensões para configurar ou remover o que você não deseja mais. Clique no botão “Personalizar e controlar o Google Chrome” (a chavinha de fenda ao lado da barra de endereços). No menu que se abre, clique em “Extensões”.
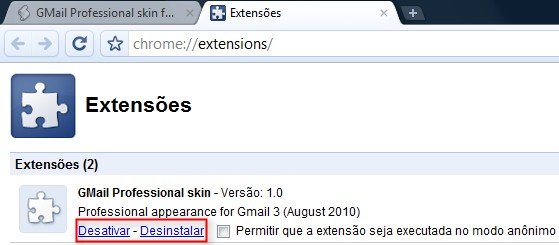
Você verá a lista com as extensões instaladas, incluindo os scripts. Nem todos têm opções de configuração, mas todos contam com botões para desativar e desinstalar. Assim como a instalação, a desinstalação também requer confirmação.
Categorias



























