5 dicas para você transformar o visual do Gmail
Veja aqui algumas dicas importantes, fáceis e simples para você personalizar tudo o que você vê no Gmail em poucos passos
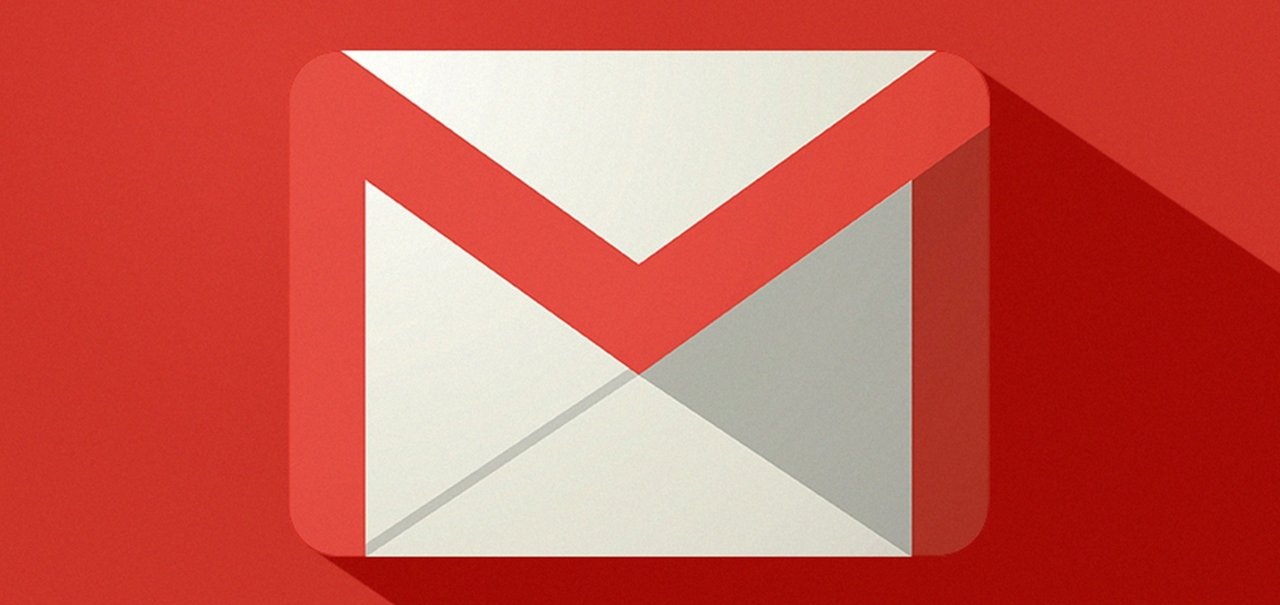
Imagem de 5 dicas para você transformar o visual do Gmail no tecmundo
Caso você ainda não seja um usuário do app Inbox da Google (considerado por muitos como sucessor do Gmail para dispositivos móveis) e também não utilize os serviços do Microsoft Outlook (um dos gerenciadores de emails mais populares no mundo e que recentemente está cheio de novidades), é muito provável que você acesse o Gmail todos os dias para conferir as suas mensagens e compromissos diários.
O que muitos não sabem é que existem diversas alterações visuais e funcionais que você pode fazer na interface do Gmail – sejam sutis ou bastante significativas. No artigo de hoje, nós vamos ensinar como realizar algumas dessas modificações que já conferem outro visual ao serviço em poucos passos. Então, vamos lá:
1 – Configurações de interface
Ao clicar no ícone da engrenagem (localizado no canto superior direito), você pode acessar diferentes preferências. A primeira opção é em relação à densidade de exibição dos emails, que nada mais é do que o espaçamento entre os elementos dos textos para que eles não fiquem muito apertados ou espaçosos demais.

Usualmente, esse tipo de configuração é realizado automaticamente de acordo com o tamanho do monitor que você possui (telas menores e maiores são ajustadas ao Gmail sem você perceber). Contudo, caso deseje, você pode alterar essa visualização manualmente para os seguintes modelos: padrão, média ou alta. Veja qual é a diferença entre padrão e alta nos exemplos abaixo:
Galeria 1
Nesse menu, você também pode selecionar a ativação das guias, que classificam as mensagens em diferentes abas para organizar melhor a caixa de entrada (emails principais, de redes sociais, de promoções, entre outros tipos). Apesar de ser algo útil e extremamente simples, há muitas pessoas que não utilizam o recurso. O bacana é que você pode separar os conteúdos dessas guias para classificar as mensagens de modo inteligente e prático.
Já ao ir ao menu de configurações, você pode fazer alterações mais específicas. Por exemplo, é possível selecionar o número de mensagens que são exibidas nas páginas, escolher o estilo-padrão do corpo de texto (as fontes) e desativar as visualizações de conversas. A seção de marcações também oferece algumas possibilidades que alteram a visualização de emails ao ocultar ou mostrar informações específicas.

2 – Um email verdadeiramente organizado
No menu geral de configurações, você pode aumentar o número de estrelas utilizadas no Gmail. As estrelas são um modo fácil de destacar mensagens importantes, das quais você não pode se esquecer. É possível adicionar até 11 ícones novos para marcar os seus emails, atribuindo significados diferentes de acordo com as colorações – são estrelas de cores e de símbolos variados que possibilitam classificações mais específicas.
Para marcar um email com um desses ícones, é preciso clicar no botão da estrela até que ele seja modificado para a tonalidade ou a figura desejada. Você também pode configurar a ordem em que esses símbolos são exibidos ao arrastá-los para as posições que você quiser, desativando aqueles que não desejar. Desse modo, é possível separar emails de assuntos determinados com cores exclusivas para melhor organização.

3 – Utilizando recursos experimentais
Nesse menu de configurações, você também pode ativar os recursos experimentais do Gmail ao selecionar a opção Labs. Contudo, é preciso prestar atenção aqui: as funcionalidades do Labs estão em fase de testes, pois não estão 100% finalizadas e, por isso, são alteradas, manifestam erros ou simplesmente desaparecem a qualquer momento. Se essas funções começaram a apresentar bugs, você pode desativá-las quando quiser.
Entre as funcionalidades legais que existem no Labs, podemos destacar algumas. O Painel de Visualização é bastante interessante, pois altera o layout e permite que você veja os emails ao lado da lista de conversas sem que seja necessário sair da caixa de entrada para acessar os conteúdos (algo capaz de tornar a leitura das mensagens mais rápida e prática).
Galeria 2
Habilitar Atalhos Personalizados também é interessante, já que você pode criar diferentes comandos com o teclado e agilizar o gerenciamento de emails. Além disso, o Labs permite que você ative as imagens do bate-papo, faça pesquisas no Google Apps, autorize o Player do Google Voice, crie modelos de respostas prontos para enviar automaticamente e identifique quais são os seus amigos que possuem aparelhos Android quando estiverem online no bate-papo.
4 – Mudando os temas do Gmail
Um dos aspectos mais fáceis de mudar do Gmail é o tema – basta acessar o ícone da engrenagem e clicar em na opção de mesmo nome. Você pode escolher tanto as imagens oferecidas pelo serviço como fazer o upload de seus próprios arquivos do computador ou através de URLs. O Gmail oferece temas-padrões de cores e paisagens, porém não há um leque muito variado de opções.
Galeria 3
É em Temas Personalizados que você pode pesquisar por outras imagens (todas de qualidade excelente) e enviar as suas próprias fotos, além de determinar as cores predominantes do Gmail (mais claras ou mais escuras nos menus). Lembre-se de escolher imagens de qualidade alta se você fizer o upload ou elas ficarão bem estouradas na interface do email.
5 – Extensões para turbinar o Gmail
Existem diversas extensões para navegadores específicos, como Google Chrome e Mozilla Firefox, que você pode adicionar para ganhar algumas funções extras, customizando ainda mais as funcionalidades do serviço. Vamos mostrar aqui alguns desses plugins (se souber de outros que sejam igualmente interessantes, compartilhe com a gente nos comentários abaixo):
Gmelius: esse plugin traz novos recursos interessantes ao Gmail para você personalizá-lo. Com ele, é possível mudar a posição das etiquetas coloridas, esconder os anúncios exibidos, alterar o estilo do cabeçalho, destacar botões de Deletar e Arquivar, entre outras coisas.
Enhancements for Gmail: com esse plugin, você pode esconder ou exibir elementos do Gmail e modificar algumas coisas. Ao passar o mouse pelas mensagens, elas ficam verdes e os anexos também são identificados de modo diferente, com ícones que representam os formatos dos arquivos.
Color Icons for Gmail: como o próprio nome em inglês já dá a entender, essa extensão permite que você deixe o Gmail muito mais colorido, com os tradicionais ícones com cores variadas.
Google Redesigned: destinado ao Mozilla Firefox, esse plugin modifica ainda mais o visual do Gmail ao alterar as cores, as barras e os menus do email para outro tipo de interface (até mesmo a posição de alguns ícones é mudada).
Cloudy for Gmail: esse plugin de Google Chrome é bastante interessante para aqueles que sempre anexam arquivos do Dropbox, de Google Drive e até mesmo de rede sociais para enviá-los às pessoas – um bom modo de economizar tempo nessa tarefa de escolher os arquivos.





