O número de usuários que utiliza o serviço de email da Google, o Gmail, aumenta a cada dia. Além dos diversos recursos oferecidos, tais como capacidade de armazenamento e limite considerável no tamanho dos anexos, dois dos grandes chamarizes do Gmail são sua interface amigável e simples e o fato de ele ser gratuito.
Porém, muitos usuários ainda resistem ao correio eletrônico da Google por já possuírem uma conta de email ativa em algum outro serviço, como o Hotmail (famoso por causa do MSN).
De fato, gerenciar várias contas de email diferentes não é tarefa fácil, principalmente quando são do mesmo serviço. O usuário precisa logar e deslogar diversas vezes a fim de conferir todas as caixas de entrada.
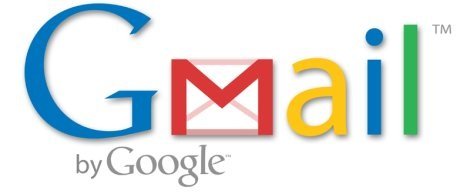
No entanto, o Gmail possui um recurso muito interessante, o qual permite reunir diversas contas de email, de diferentes serviços, em uma única caixa de entrada. Dessa forma é possível acessar e enviar mensagens de contas do Hotmail, Yahoo!, e do próprio Gmail, utilizando apenas um usuário e uma senha.
Ficou curioso em saber como centralizar suas contas de email no Gmail? Então confira o passo a passo exibido neste tutorial e acabe com os problemas de gerenciamento de mensagens eletrônicas.
Alterando as configurações
Remetente de outro servidor
Uma das características mais bacanas do Gmail é o fato de ele permitir que o usuário envie mensagens utilizando o endereço de email de outro serviço. Para que isso seja possível, serão necessárias algumas modificações nas configurações do serviço.
Após acessar o Gmail com o nome de usuário e senha da conta que centralizará os emails, clique na opção "Configurações", disponível no canto superior direito à interface do serviço. Em seguida, escolha o item "Contas e Importação". Na tela que aparecer, procure pela opção "Enviar e-mail como" e clique no botão "Enviar e-mail de outro endereço".
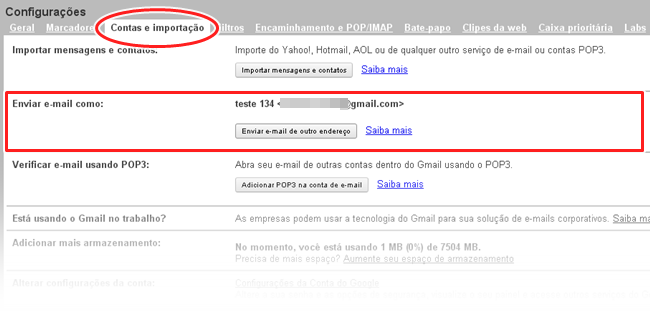
Uma pequena janela do navegador será exibida, a qual reúne as opções para adicionar outro endereço de email ao remetente. No campo "Nome" insira um identificador para o endereço a ser adicionado. Em "Endereço de e-mail", como o próprio nome sugere, você deve digitar o endereço completo do email, como mostra a imagem abaixo. Para seguir com as mudanças clique em "Próxima etapa".
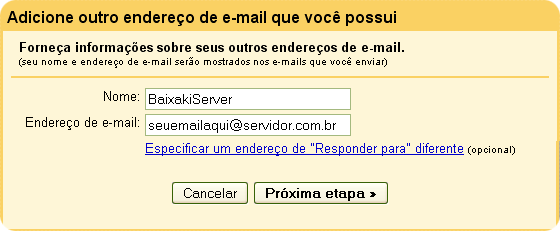
A etapa seguinte consiste em escolher se você deseja que a mensagem, ao ser enviada, passe pelos canais do Gmail ou pelos servidores SMTP utilizados pelo serviço do email que está sendo adicionado. Após escolher uma das duas opções, clique em "Próxima etapa".
Para finalizar esta etapa de modificações, clique em "Enviar confirmação". Um email será enviado para a caixa de entrada do email adicionado a fim de garantir que o endereço realmente é do usuário. Nesse email você encontra o "Código de confirmação", o qual deve ser copiado e colado no campo "Digite e confira o código de confirmação", exibido na tela de finalização.
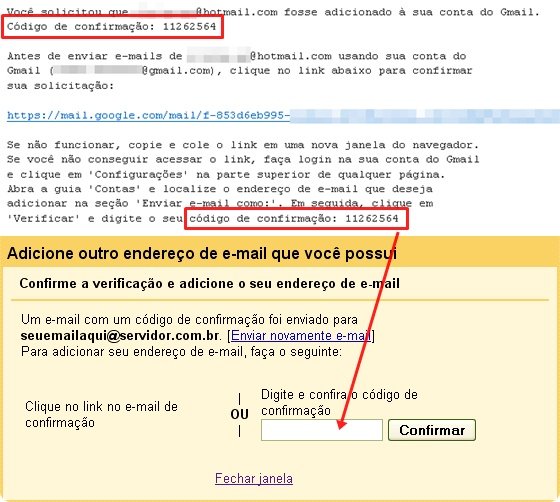
Pronto, agora quando você for enviar um email, pode escolher o endereço que deseja utilizar como remetente. O legal é que o Gmail permite configurar assinaturas diferentes para cada email cadastrados na lista.
Recebendo email de contas externas
Agora que você já pode enviar mensagens utilizando diferentes emails como remetente, é hora de configurar o Gmail a fim de centralizar os emails recebidos em uma única conta. Para começar, clique em "Configurações" novamente (canto superior direito da tela) e acesse a opção "Encaminhamento e POP/IMAP".
Localize o campo "Baixar pelo POP" e marque a opção "Ativar POP para todos os e-mails". Para que as modificações sejam aplicadas, clique no botão "Salvar alterações" presente no final da página.
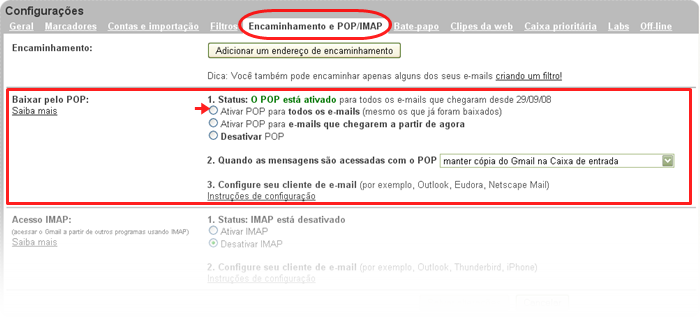
Acesse novamente a opção "Contas e Importações" a fim de configurar o recebimento de mensagens através do protocolo POP de cada servidor. Em "Verificar e-mail usando POP3" escolha o botão "Adicionar POP3 na conta de e-mail" e aguarde alguns segundos até que a tela de configurações seja exibida.
Essa tela de configurações é a que exige mais atenção por parte do usuário. No campo "Nome de usuário", insira o login utilizado para acessar a caixa de entrada do serviço externo. Por exemplo, caso você esteja configurando para que as mensagens de outro email Gmail sejam encaminhadas para a caixa de entrada, o nome de usuário será EMAIL_DA_PESSOA@gmail.com.
No campo "Senha", insira a senha utilizada para acesso à conta de email. Note que, para serviços de emails mais populares, o Gmail sugere de maneira automática o "Servidor POP" utilizado, assim como a porta de conexão. Uma facilidade a mais que o correio eletrônico do Google traz para os usuários.
Marque o restante das opções conforme sua preferência, escolhendo se os emails serão armazenados ou não na outra caixa de entrada e quais ações o Gmail deve executar ao receber uma mensagem do outro endereço. A fim de prosseguir com as configurações, clique em "Adicionar conta".
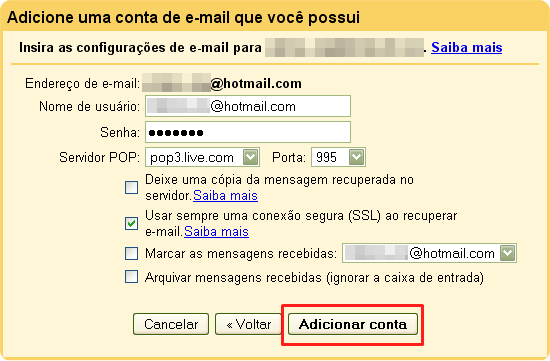
Feito isso, o Gmail vai importar as mensagens enviadas para outro servidor e o usuário poderá desfrutar da comodidade de ler todos os emails em uma única caixa de entrada.

Pode parecer difícil alterar as configurações do Gmail a fim de receber e enviar mensagens utilizando outras contas de email. Com um pouco de prática, no entanto, essa tarefa acaba se tornando rotineira e cada vez mais simples.
Alguns cuidados devem ser tomados, principalmente no que diz respeito aos endereços POP e SMTP de cada serviço. Mas uma vez que as opções podem ser editadas, não há muito com o que se preocupar. Caso algo não esteja configurado corretamente, basta solicitar a edição das configurações e pronto, problema resolvido.
Se você precisa utilizar muitas contas do Gmail, ou mesmo de serviços externos ao correio eletrônico da Google, vale a pena escolher uma das contas e centralizar o envio e recebimento de emails. Dessa forma fica mais prático ler as mensagens enviadas, mesmo que elas sejam destinadas a diferentes contas.
Categorias























