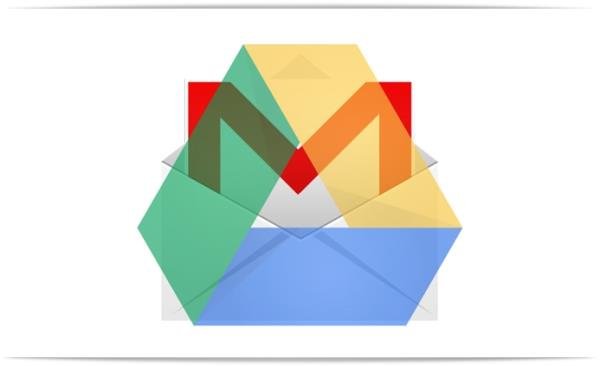 Basta anexar as extensões via Google Drive e pronto. (Fonte da imagem: Reprodução/Androidpit)
Basta anexar as extensões via Google Drive e pronto. (Fonte da imagem: Reprodução/Androidpit)
Por vezes, enviar arquivos que ultrapassam os limites suportados pelo Gmail a um ou a outro contato é uma necessidade. Se você trabalha, por exemplo, com edições de áudio e vídeo e precisa mandar uma prévia da mídia a um de seus clientes, alguns gigabytes podem ser facilmente consumidos. Pois saiba que uma interação entre os serviços de email da gigante das buscas e o Google Drive permite agora que extensões com até 10 GB sejam anexadas às mensagens.
E o melhor: para que o destinatário receba o tal arquivo, nenhuma conta do Google Drive precisa ser ativada. Basta selecionar o modo de inserção de arquivos por meio deste novo serviço agregado pelo Gmail e deixar com que a sua conexão faça o upload da dezena de gigabytes. Confira este tutorial e veja como é simples usar este novo recurso.
Passo 1 – Selecione o novo serviço
Você bem sabe enviar emails aos seus contatos. E para que um arquivo via Gmail e Google Drive seja mandado a qualquer um dos seus amigos, basta selecionar a opção “Inserir arquivos com o Google Drive”.
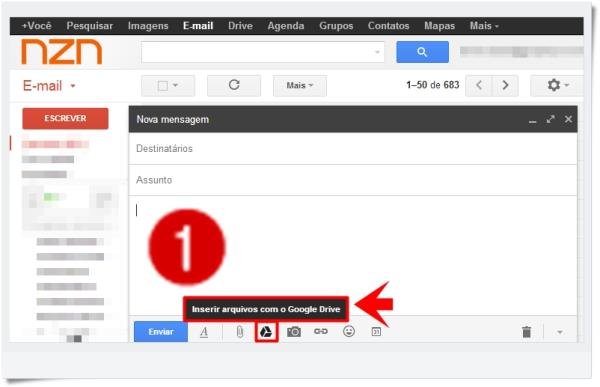 (Fonte da imagem: Divulgação/Tecmundo)
(Fonte da imagem: Divulgação/Tecmundo)
Para tanto, clique em “Escrever” e descanse o mouse ao rodapé da página aberta; note que um novo ícone vai aparecer ao lado da imagem que ativa a opção de anexos de arquivos. Aperte o novo botão e siga adiante.
Passo 2 – Anexe seu arquivo
Outra tela será então aberta. Nela, a opção “Selecione arquivos de seu computador” poderá ser encontrada. Clique sobre o botão azulado, navegue pelo seu computador e escolha a extensão com até 10 GB que deverá ser upada à sua mensagem.
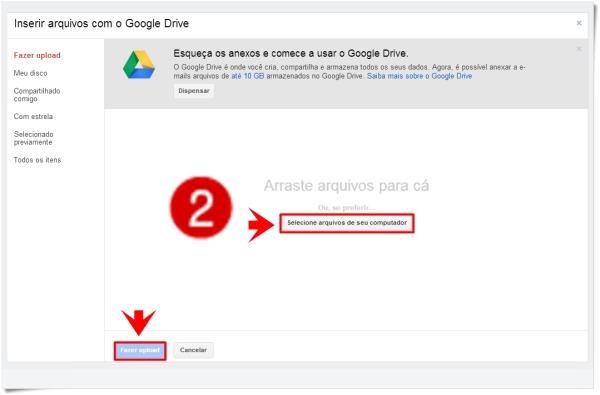 (Fonte da imagem: Divulgação/Tecmundo)
(Fonte da imagem: Divulgação/Tecmundo)
Feito isso, dê um clique sobre o botão “Fazer upload” e espere o seu arquivo ser carregado. Esta etapa pode demorar algum tempo até ser completada, uma vez que tudo depende do tamanho da extensão selecionada e da qualidade da sua conexão com a internet.
Passo 3 – Envie a mensagem
Ao término do upload, a caixa na qual a mensagem deve ser digitada vai aparecer novamente. Redija seu texto, determine o destino de email e clique, finalmente, em “Enviar”. Um alerta será exibido logo em seguida, mas nada de pânico. O aviso solicita apenas uma permissão: aperte o botão “Enviar mesmo assim” e faça com que o arquivo seja devidamente compartilhado com o seu contato via Gmail e Google Drive.
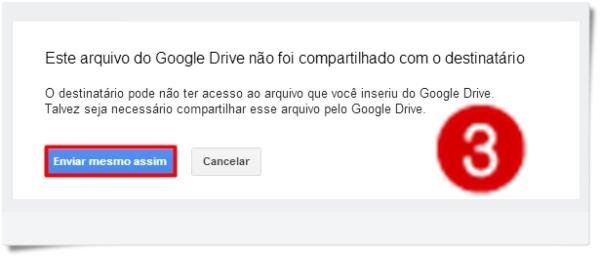 (Fonte da imagem: Divulgação/Tecmundo)
(Fonte da imagem: Divulgação/Tecmundo)
....
Conforme mencionado pelo passo a passo listado acima, a velocidade de upload depende basicamente de duas variantes: tamanho do arquivo selecionado e qualidade de conexão com a internet. É importante destacar ainda que o envio de extensões grandes via web é usualmente feito por meio de serviços de armazenamento em nuvem; fazê-lo através do Gmail é, em alguns casos, uma saída prática a usuários que não compartilham informações por meio de um sincronizador qualquer.
Aliás, você conhece o Dropbox? Clique aqui e confira um guia completo sobre como enviar arquivos à sua conta mesmo sem estar logado; para assistir a um vídeo detalhado sobre os primeiros passos que devem ser dados neste robusto sistema de sincronização, clique aqui.
Categorias

























