O Photoshop é o programa mais completo quando o assunto é edição de imagens. Isso tanto é verdade que o seu nome virou até verbo; para dizer que uma foto foi retocada, usamos o termo “photoshopada”. Mas o que todos sabem é que ele não é um programa gratuito, e se você quer usá-lo, tem duas alternativas: pagar o (caríssimo) preço da sua licença ou usá-lo de maneira ilegal.
Se você não quer optar por nenhuma dessas soluções, existe uma terceira opção: os softwares livres. Sem dúvida, é uma opção mais trabalhosa, porém os resultados são bastante similares na maior parte dos casos, principalmente para retoques menos complexos.
Existem vários editores alternativos gratuitos, porém o mais completo de todos é o GIMP. Pra quem não quer baixar nada para o computador, existe também o Photoshop Express e o Picnik. Veja algumas dicas de edição que podem fazer você abandonar de vez o software de retoque de imagem da Adobe!
1 - Pequenos ajustes de cor (níveis, curvas e cor seletiva)
A maior parte dos editores gratuitos possui a opção dos ajustes básicos da foto, como “Brilho”, “Saturação”, “Contraste” etc... Porém, se você já conhece a ferramenta de níveis (ou “Levels”, na versão e inglês), sabe que esses controles muito básicos não são suficientes. Veja neste artigo, como usar essas ferramentas no Photoshop, para entender o que elas fazem.
Vamos usar o GIMP para demonstrar como fazer esses primeiros retoques na imagem, já que ele é o que oferece as ferramentas mais completas. Se você precisar de um serviço online, o Picnik tem opções quase iguais, contanto inclusive com um pequeno histograma.
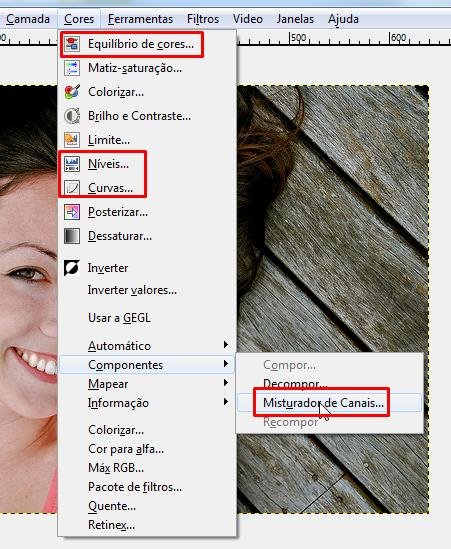 Ajustes avançados de cor e brilho no GIMP (Fonte da imagem: Baixaki)
Ajustes avançados de cor e brilho no GIMP (Fonte da imagem: Baixaki)
Na barra de ferramentas existe o menu “Cores” e é lá que as três opções se encontram. “Níveis” e “Curvas” estão com o mesmo nome, porém para as cores seletivas é preciso improvisar um pouco. Dois ajustes chegam perto: “Equilíbrio de cores” e “Misturador de canais”, que se encontra no caminho Cores > Componentes > Misturador de Canais.
2 - Retoques com a ferramenta “Clone”
O GIMP conta tanto com a ferramenta “Clone” quanto com o pincel “Healing Brush”, que funcionam de forma bastante similar ao que acontece no Photoshop. Você pode clonar uma parte da imagem para outro ponto, usando o carimbo normal (“Ferramenta de clonagem”, no GIMP), ou usar o retoque suave (“Ferramenta de restauração”), que tira imperfeições da pele, como cicatrizes, espinhas e marcas indesejadas.
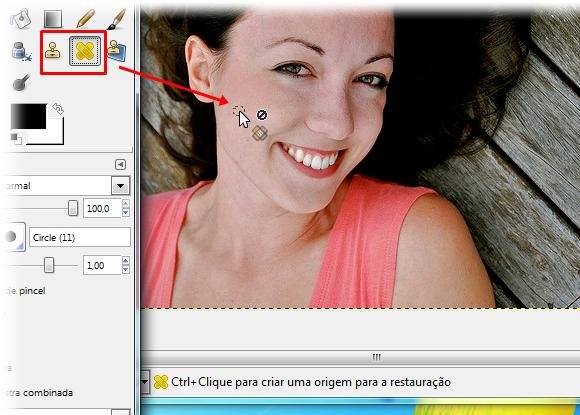 A ferramenta clone é bastante similar à do Photoshop (Fonte da imagem: Baixaki)
A ferramenta clone é bastante similar à do Photoshop (Fonte da imagem: Baixaki)
Se você estiver procurando apenas a ferramenta de clone e não quer baixar o GIMP, uma alternativa que funciona exatamente igual ao Photoshop é o Free Clone Stamp Tool, um pequeno software gratuito com essa função específica.
3 - Olhos vermelhos e dentes amarelos
Fazer esses retoques no GIMP é possível, porém um pouco complicado. Existe uma alternativa melhor nesse caso, e tão eficaz quanto, o Picnik! Existem muitos editores online gratuitos, porém quem conhece sabe que o Picnik não desaponta. É fácil de usar, grátis e possui ferramentas que deixam muitos softwares pagos para trás.
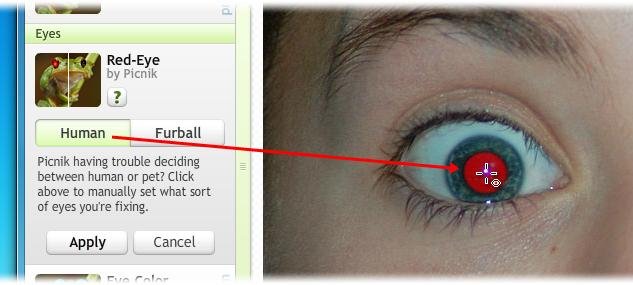 Retire totalmente o vermelho dos olhos com apenas um clique (Fonte da imagem: Baixaki)
Retire totalmente o vermelho dos olhos com apenas um clique (Fonte da imagem: Baixaki)
Para corrigir os olhos vermelhos, abra o Picnik, carregue uma foto e vá até a guia “Touch-Up”. A maior parte dos efeitos dessa guia estão disponíveis apenas para assinantes premium, mas alguns deles você pode utilizar, entre eles o redutor de olhos vermelhos e de dentes brancos. A imagem acima mostra a primeira dessas ferramentas, basta clicar no centro dos olhos, apenas uma vez.
Para o sorriso perfeito, muitas vezes é preciso clarear os dentes. Se você quiser fazer esse retoque rapidamente, vá até a ferramenta “Teeth Whiten” e use-a - com bastante moderação! - nos seus dentes. Não deixe o resultado ficar artificial, passe o pincel apenas levemente.
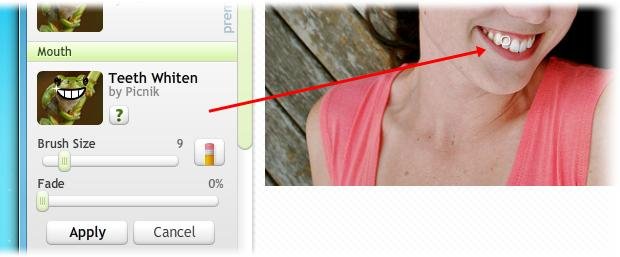 Dentes brancos em instantes! (Fonte da imagem: Baixaki)
Dentes brancos em instantes! (Fonte da imagem: Baixaki)
4 - Emagrecimento milagroso!
Uma das mais usadas ferramentas do Photoshop é o “Liquify”. Você já viu o seu efeito, mesmo que não seja familiar com esse nome, já que o que faz as modelos ficarem tão magras e com curvas perfeitas nas fotografias de revistas é justamente esse filtro de correção.
Com o “Liquify” é possível “empurrar” as gordurinhas para dentro, aumentar uma área desejada, esculpir a imagem da forma como você quiser. É claro, é preciso tomar muito cuidado para não distorcer o fundo e deixar você passando ridículo. Leia este artigo explicando como a ferramenta funciona no Photoshop, para entender o seu mecanismo.
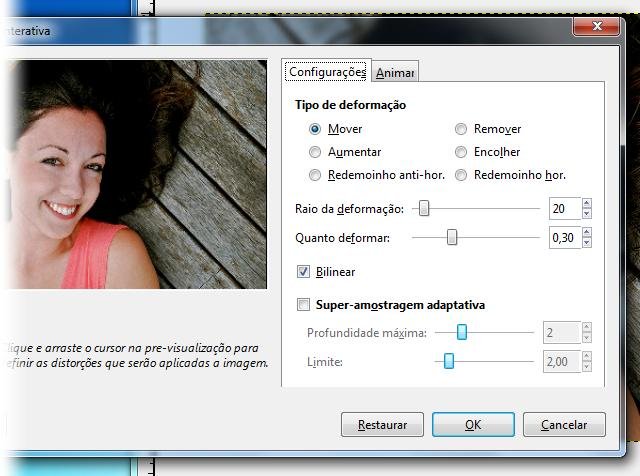 A ferramenta similar ao Liquify no GIMP é mais difícil de usar, mas os resultados podem ser iguais, basta treinar bastante (Fonte da imagem: Baixaki)
A ferramenta similar ao Liquify no GIMP é mais difícil de usar, mas os resultados podem ser iguais, basta treinar bastante (Fonte da imagem: Baixaki)
No GIMP o processo já é um pouco mais complicado e exige muito mais treino, mas não é impossível. Vá até Filtros > Distorções > Deformação Interativa para abrir a janela de edição. Com o tempo e com muita prática é possível conseguir resultados fantásticos, basta não desistir. Se você quiser apenas dar uma emagrecida leve, pode usar o filtro “Insta-Thin” do Picnik, que encolhe levemente a fotografia, fazendo com que as pessoas pareçam mais magras.
5 - Filtros de cor e textura
O Instagram é um popular aplicativo para o iPhone que reúne diversos efeitos de cor e textura para serem aplicados nas fotografias tiradas com o smartphone da Apple. Porém, quem não tem um celular desses pode aproveitar vários filtros parecidos com eles usando o Picnik diretamente no navegador.
 Combine os filtros do Picnik para formar a textura e a cor desejada (Fonte da imagem: Ana Nemes)
Combine os filtros do Picnik para formar a textura e a cor desejada (Fonte da imagem: Ana Nemes)
É claro que recriar os mesmos efeitos é bastante difícil, mas se você quer apenas deixar a sua foto mais estilosa, esse é o caminho! No Picnik você encontra todos esses filtros na aba “Effects”, sendo que existem dezenas de possibilidades que você pode usar em conjunto ou separadamente. Altere a quantidade de efeito em “Fade”, para não deixar a foto muito artificial.
6 - Montagens complexas
As ferramentas para recorte do Photoshop são muito boas, mas as do GIMP não ficam muito para trás. A opção no software livre é usar a “Ferramenta de Seleção Livre”, que pode parecer difícil no começo, mas funciona muito bem.
Com ela você cria uma seleção e depois pode ajustá-la usando o “Ctrl” (retirar partes da seleção), o “Shift” (adicionar partes) e o “Alt”, que move a área selecionada em qualquer direção.
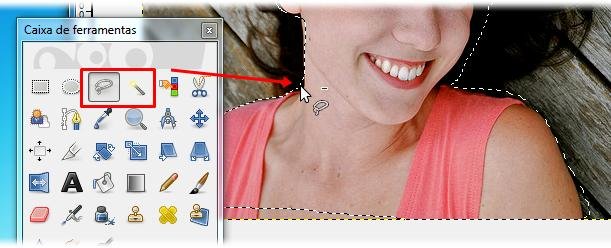 Crie montagens, recorte o fundo, cole objetos, deixe a sua imaginação trabalhar! (Fonte da imagem: Baixaki)
Crie montagens, recorte o fundo, cole objetos, deixe a sua imaginação trabalhar! (Fonte da imagem: Baixaki)
Você pode criar uma nova camada com essa seleção para editá-la como desejar. A ferramenta de varinha mágica também está presente, em “Ferramenta de Seleção Contígua”. Ela não é tão boa quanto a do Photoshop, porém tem bons resultados com cores bastante diferentes entre si. Altere as propriedades dela no campo de edição do pincel, logo abaixo das ferramentas.
Como você pode perceber, tanto o GIMP quanto o Picnik conseguem emular a maior parte das funções principais do Photoshop. É claro que essas são apenas algumas das possibilidades, há muito mais que os softwares e serviços gratuitos podem fazer! Às vezes dá um pouco mais de trabalho usar alternativas como essas, porém, no final, o resultado compensa o esforço.








![Imagem de: Photoshop: como deixar os dentes brancos [vídeo]](https://tm.ibxk.com.br/2011/11/materias/154491712375.jpg?ims=164x118)










![Imagem de: Home office: 121 vagas para trabalho remoto [26/03]](https://tm.ibxk.com.br/2025/03/26/26150047428161.jpg?ims=288x165)





