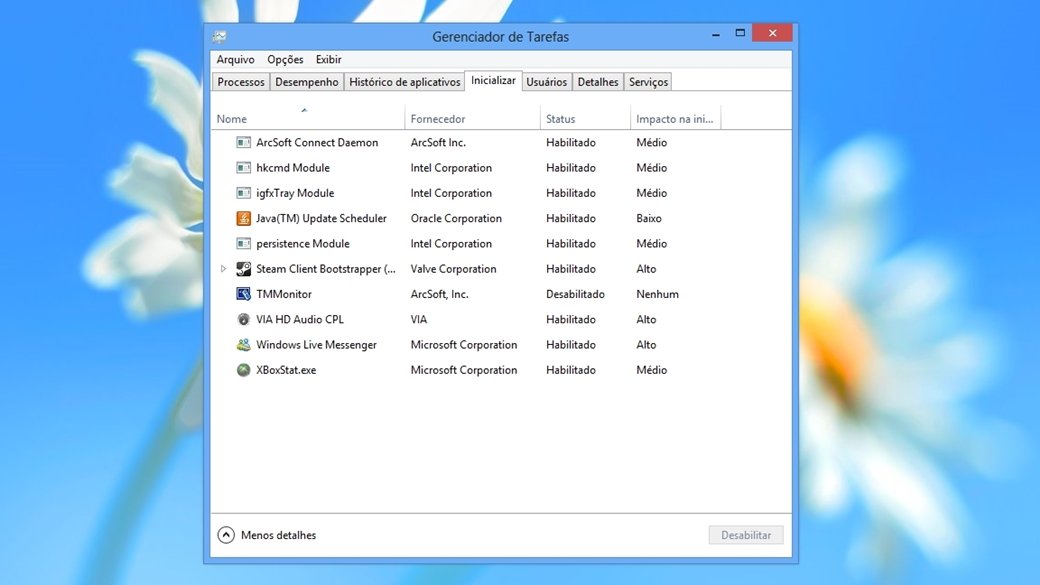
A sequência de comandos Ctrl + Alt + Delete (ou Ctrl + Shift + Esc, nas versões dos Windows posteriores ao Vista) é o atalho de teclado que a maioria das pessoas usa quando acha que tem algo errado com o software de um PC com o sistema operacional da Microsoft. Usado para abrir o Gerenciador de Tarefas, esse comando é muito útil na hora de fechar aquele aplicativo que não está mais respondendo e atrapalha a utilização do seu computador.
No entanto, quando o sistema está muito lento, você pode perceber que um programa com o nome confusos, como svchost.exe, hkcmd.exe ou taskmgr.exe, entre outros, está usando 99% da capacidade de processamento da sua CPU ou que outro deles usa memória demais. No caso desses processos nomeados de maneira complicada, que você muitas vezes nem sabe para que servem, simplesmente fechá-los pode acabar fazendo sua máquina travar de vez.
Então, o que você pode fazer para não ter que usar sua máquina em estado já lento para encontrar no Google o significado de cada processo? Esteja você simplesmente se questionando sobre o funcionamento de uma dessas siglas misteriosas ou querendo resolver um problema causado por elas, a seguir você encontra tudo o que vai precisar para descobrir uma solução por conta própria.
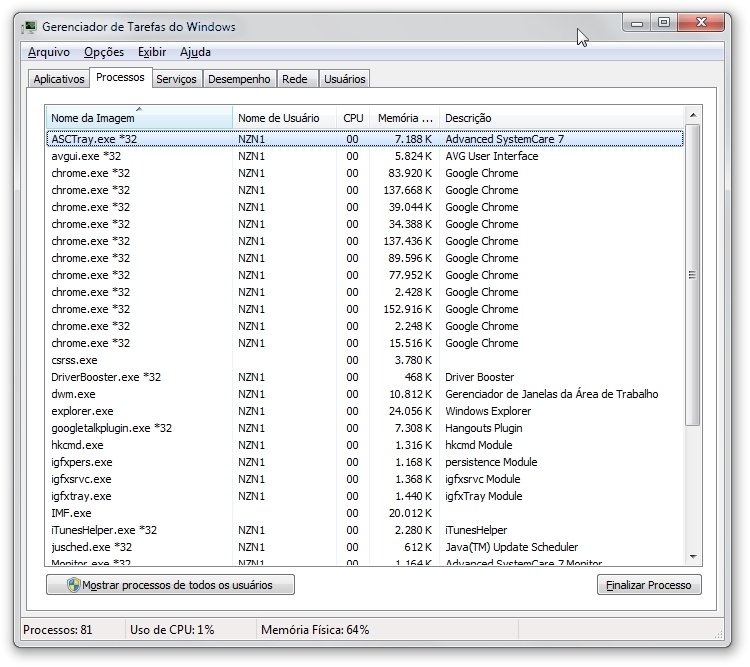
O que há no Gerenciador de Tarefas?
Por mais que ele possa parecer intimidador para aqueles que não possuem conhecimentos muito avançados de informática, você não precisa ter uma dor de cabeça só de olhar para o Gerenciador de Tarefas. Lembre-se que você veio até aqui com um motivo bastante simples: descobrir o que há de errado na sua máquina. Como um primeiro passo, clique na opção “Mostrar processos de todos os usuários”, no canto inferior esquerdo da aba “Processos”.
Para ter uma noção mais geral do problema em questão, organize a lista clicando no cabeçalho da categoria que pretende inspecionar. Dessa forma, é possível observar qual programa está abusando de toda a memória do PC, o deixando lento, ou ainda ver qual deles está fazendo sua CPU ficar mais ativa, o que leva a ventoinha a ficar constantemente ligada – com seu barulho irritante, é claro.
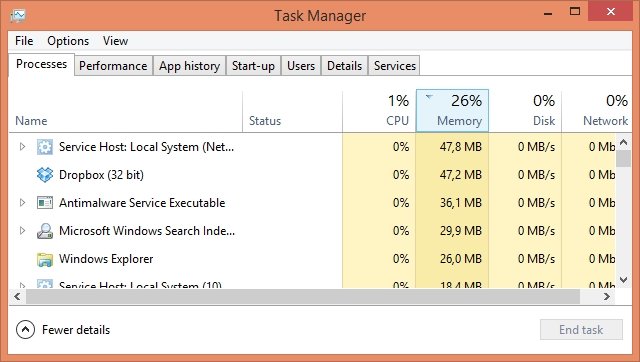
Vale lembrar que, se você está usando o Windows 8, a aba “Processos” vai ter uma aparência ligeiramente diferente, já que foi feita para fornecer apenas uma noção rápida. Caso deseje mais informações sobre os processos que estão rodando no seu computador, clique na divisão da área “Detalhes”.
Como obter informações do Gerenciador
Eis que sua atenção foi atraída por um dos processos e você decidiu que era hora de saber mais sobre ele. No Gerenciador de Tarefas padrão (anterior ao Windows 8), você pode clicar com o botão direito do mouse sobre um item da lista e selecionar a opção “Propriedades” para identificar dados como sua data de criação, por exemplo, o que pode ajudar a indicar se aquele processo é algo legítimo ou um malware em potencial.
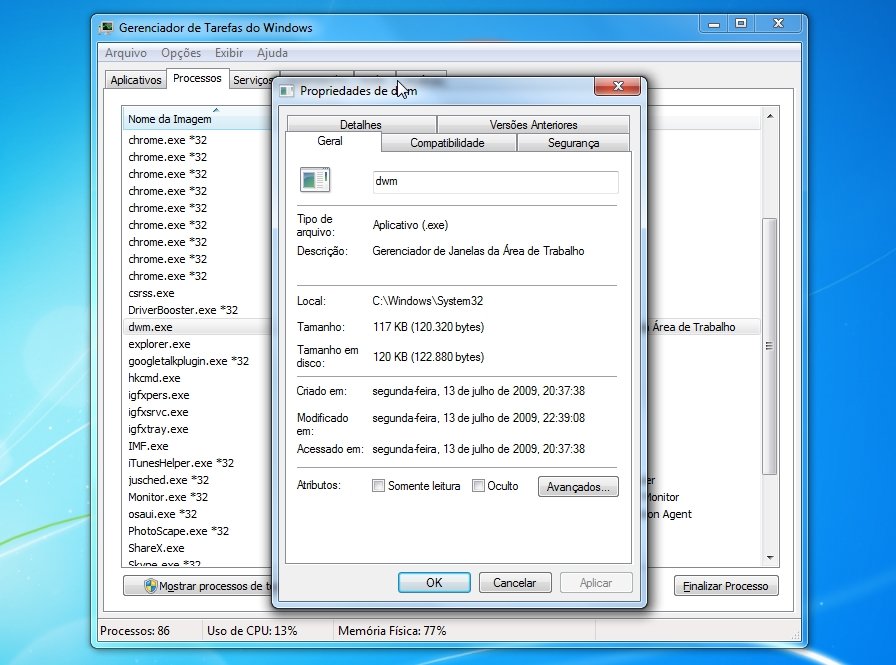
Além disso, o menu do botão direito também permite abrir a pasta onde o arquivo se encontra, encerrá-lo ou finalizar o funcionamento de toda sua árvore – ou seja, fechar os demais processos relacionados a ele. A versão padrão do Gerenciador tenha opções bastante limitadas, mas algumas mudanças interessantes vieram com a chegada do Windows 8, como a possibilidade de pesquisar online para saber mais sobre um dos itens.
Será que esse processo é seguro?
Os malwares normalmente tentam se disfarçar dentro do Gerenciador de Tarefas, imitando processos de sistema do Windows. Itens que estiverem rodando sob o nome de um usuário específico ou que tenham uma descrição que foge do padrão devem ser vistos com suspeita adicional. Nesses casos, pode ser uma boa ideia executar uma varredura em busca de malwares e pesquisar mais a respeito dos processos específicos.
Caso você perceba que tem buscado detalhes sobre processos com frequência, talvez seja uma boa ideia instalar a ferramenta ProcessQuickLink, que permite você sair direto do Gerenciador de Tarefas do Windows para buscar informações sobre itens específicos.
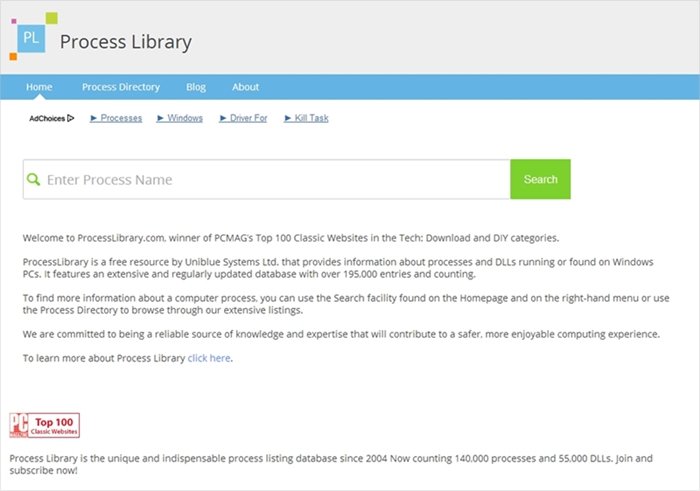
O recurso te leva diretamente para o site Process Library, um banco de dados constantemente atualizado com dados sobre quase 200 mil processos do Windows. Dessa forma, basta você inserir o nome do item sobre o qual deseja saber mais no campo de busca da página para receber opiniões a respeito de seu nível de segurança.
Acho que encontrei um malware
Caso você descubra que um dos itens na lista pode ser um software malicioso, é preciso agir o quanto antes. Primeiramente, você pode impedir a inicialização do processo em questão indo até as “Configurações de Sistema”, selecionando a aba “Inicialização de Programas”, desmarcando a caixinha ao lado do item desejado e clicando em “Aplicar”.
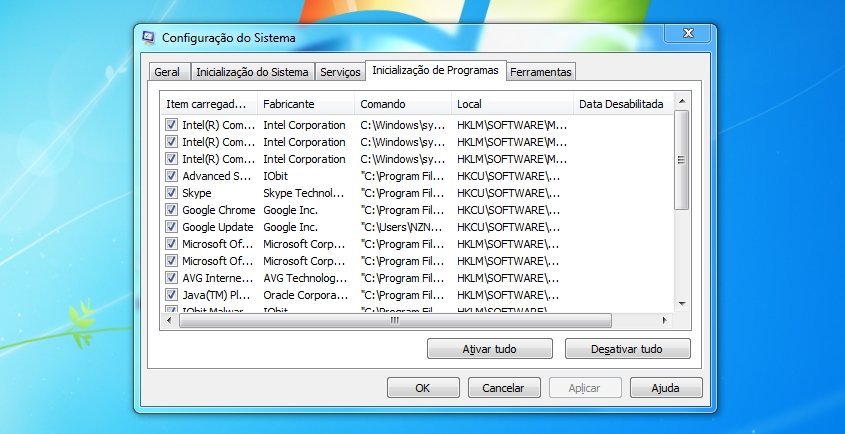
Para abrir as Configurações no Windows Vista ou 7, digite “msconfig” no campo de busca do menu Iniciar e clique no item de mesmo nome que aparece no topo da lista. Já se você estiver usando o Windows 8 e não tiver usado programa para recuperar o menu Iniciar, use o atalho "tecla Windows" + R para ter acesso à caixa de pesquisa, e somente então digite “msconfig”.
Se o processo resistir a isso e não fizer parte do sistema, você deve realizar uma varredura com um antivírus ou um softwareespecializado em malwares (como o IObit Malware Fighter, por exemplo) para resolver o problema.
Google Chrome: a exceção
Como você pode ver pela screenshot logo abaixo, o navegador da gigante das buscas não somente consome grandes quantidades de memória RAM, mas também aparece como vários itens repetidos na lista do Gerenciador de Tarefas. Isso acontece porque no Chrome cada uma das abas e extensões que você usar terá seu próprio processo independente.
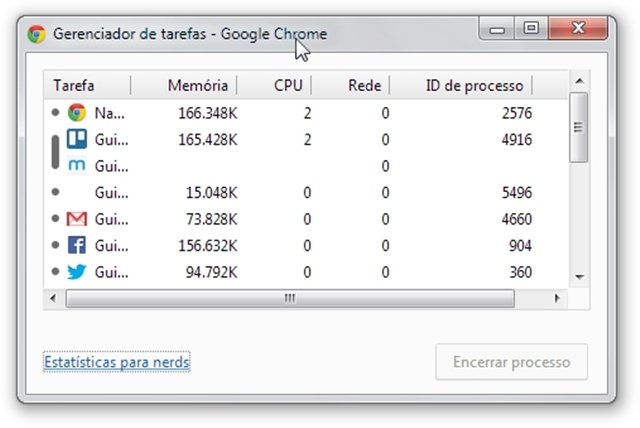
Dessa forma, basta fechar abas e desinstalar extensões que não são mais úteis para que esses itens saiam da lista de processos em execução. Se ainda assim o Chrome te causar preocupação, então você pode usar uma ferramenta mais poderosa que o Gerenciador de Tarefas do Windows para examinar seus próprios processos.
Para abrir o recurso, clique com o botão direito na barra acima das abas em qualquer janela do navegador e selecione a opção “Gerenciador de tarefas” – ou então use o atalho Shift + Esc. Nessa janela, você pode identificar exatamente quais sites e extensões consomem mais da capacidade da sua CPU ou de sua memória. Clicando no link “Estatísticas para nerds”, você tem acesso a dados muito mais detalhados.
Dá para ser melhor
Se mesmo após essas dicas você ainda tiver dificuldades com a versão padrão do Gerenciador de Tarefas do Windows, talvez valha a pena conhecer programas similares feitos por terceiros. Um ótimo exemplo é o Process Explorer, que traz uma série de recursos que estão ausentes do mecanismo tradicional do sistema operacional da Microsoft.
E aí, que tipo de coisas você encontrou entre os seus processos no Gerenciador de Tarefas? Conhece alguma ferramenta melhor do que as citadas neste texto? Conte para nós nos comentários.
Fontes
Categorias






![Imagem de: Lançamento do Windows 9 poderá estimular o abandono do Windows XP [rumor]](https://tm.ibxk.com.br/2014/03/06/06121237746074.jpg?ims=164x118)



















