Já pensou em usar as planilhas do Excel como banco de dados e organizar sua coleção de CDs e DVDs? Pois bem, o Excel permite armazenar e gerenciar pequenas coleções de forma muito mais simples do que você imagina. Preparamos essa matéria para ajudar você a botar ordem na prateleira.
Biblioteca Excel
Para começar, vamos criar uma nova pasta de trabalho do Excel e inserir um cabeçalho personalizado. Nesse exemplo, faremos uma planilha com informações de uma coleção de CDs de música. Nosso cabeçalho terá dados do Artista, Álbum, Ano de Lançamento, Nº de discos, Gravadora, Gênero e Nº de músicas.
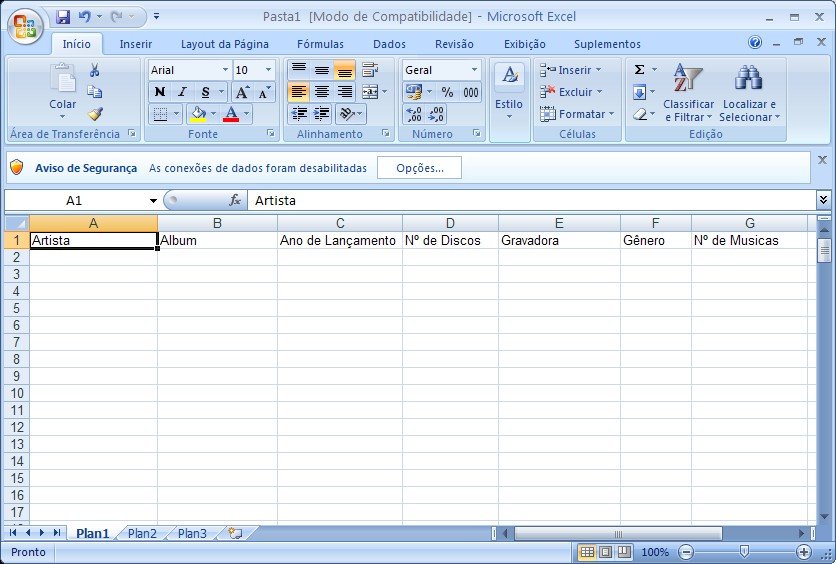
Depois de criar o cabeçalho, insira alguns dados referentes à sua coleção para podermos visualizar os resultados. Para ilustrar nosso exemplo, colocamos alguns dos maiores clássicos do Rock mundial. Além de CDs de música, você pode usar a planilha para catalogar DVDs, livros, jogos, softwares, filmes, seriados, receitas, entre outros. Personalize de acordo com sua necessidade.
Com a lista preenchida, selecione qualquer célula da tabela de dados. Em seguida, na aba “Inicio”, clique na opção “Formatar como Tabela” e selecione o estilo visual que mais lhe agradar. Ao surgir a caixa de diálogo, deixe marcado a opção “Minha tabela tem cabeçalhos” e clique em OK.
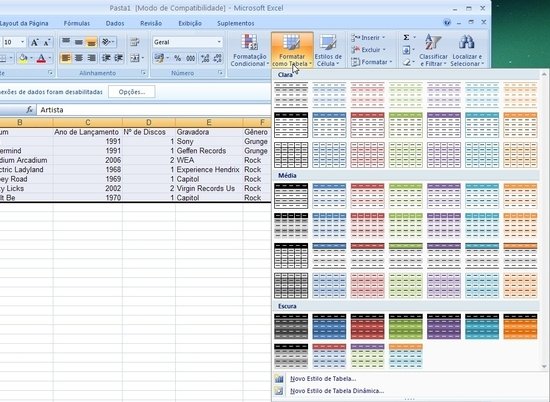
Cada item do cabeçalho receberá um botão com uma seta, clique nela para exibir as opções de filtro e classificação. Faça um teste: desmarque a opção “Selecionar Tudo” e marque apenas os itens que deseja exibir. Você verá que a lista diminuirá e apenas os itens selecionados ficarão na lista.
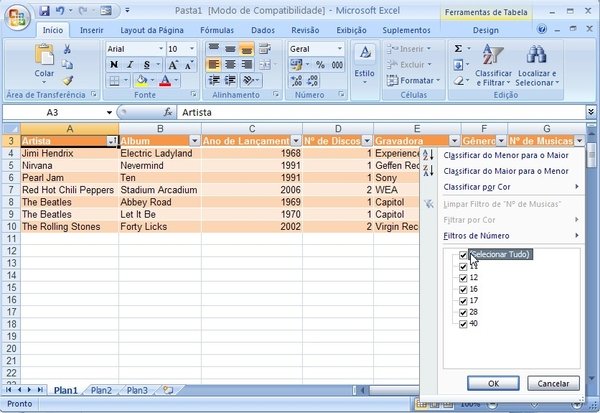
Você também pode fazer isso em outras colunas e combinar os filtros, quanto mais filtros forem selecionados, menor ficará sua lista. Para voltar a exibir todos os itens, marque a opção “Selecionar Tudo” em cada coluna do cabeçalho.
Explore todos os filtros
Existem diversas opções de filtros para cada tipo de dados, os quais podem ser no formato de número, texto ou data. Os filtros adicionais permitem simular buscas como em um banco de dados. Dessa forma, é possível selecionar itens lançados em um determinado período, ou então, exibir apenas os nomes de Artistas que começam com uma determinada letra, por exemplo.
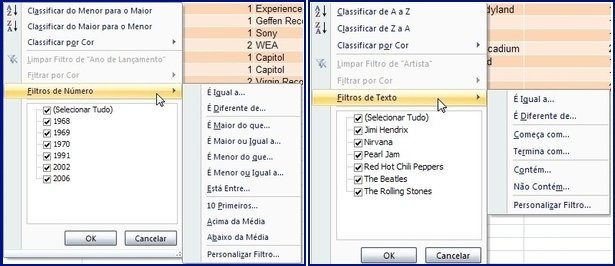
Ativar e desativar filtros
Para desativar os filtros e manter a formatação da tabela, selecione a aba “Dados” e clique na opção “Filtros”. Com isso, as setas ao lado dos itens do cabeçalho sumirão e todos os itens que estavam escondidos pelos filtros reaparecerão. Para reativar essa opção posteriormente, selecione qualquer item da tabela e clique novamente na opção “Filtros”.
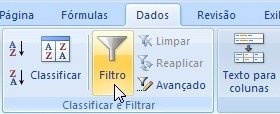
Formulários
Se você quiser adicionar dados de uma nova coleção, o Excel possui um recurso fantástico para ajudar o usuário a preencher as informações de cada coluna através de um formulário. Mas antes, precisamos adicionar essa opção à barra de atalhos. Para isso, clique no botão do Office e abra as “Opões do Excel”.
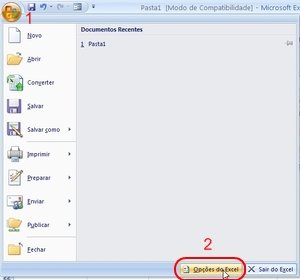
Na janela seguinte, selecione a opção “Personalizar” no painel à esquerda. No painel principal, escolha a opção “Todos os comandos” no menu “Escolher comandos em” e procure pela opção “Formulário...”. Em seguida, clique no botão “Adicionar >>” e em OK. O botão inserido ficará localizado no topo da janela ao lado do botão do Office, clique nele para exibir o formulário.
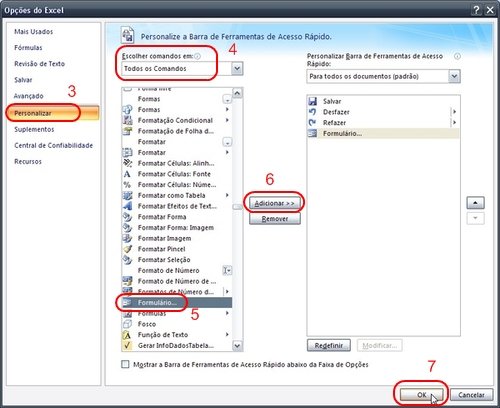
Além de ajudar a inserir novos dados, a ferramenta possui um sistema de busca bastante eficiente. Com o formulário aberto, clique no botão “Critérios” e selecione o campo Artista, por exemplo. Digite a letra inicial de algum grupo e aperte ENTER para realizar a busca. Use os botões “Localizar pró-xima” e “Localizar anterior” para exibir os outros itens encontrados com o critério utilizado.
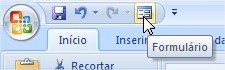
Novas colunas no cabeçalho
Se você quiser acrescentar uma nova coluna no seu cabeçalho, como “Data de Aquisição”, por exemplo, basta selecionar a célula vazia à direita do cabeçalho e escrever o título desejado. A nova coluna se integrará automaticamente à tabela de dados. O mesmo pode ser feito com as linhas ao adicionar um novo álbum.
Como automatizar o preenchimento
Se você quiser organizar uma coleção de CDs em MP3, você vai precisar de bastante tempo até terminar de preencher toda sua coleção manualmente. No entanto, existe uma forma de automatizar esse processo e economizar tempo com o programa Media Tagger.
Ele é capaz de extrair dados das tags ID3 dos arquivos MP3 de uma pasta e exportar para o Excel no formato CSV. Mas antes, utilize qualquer gerenciador de tags ID3 disponível aqui no Baixaki para atualizar as tags das suas músicas, pois muitas delas podem estar com informações erradas sobre os artistas.
Com a coleção em ordem, basta organizar os itens nas prateleiras e identificá-los de alguma forma (etiquetas). Com isso, você saberá os itens que possui e onde estão. Esperamos ter contribuído para a organização da sua coleção. Agora, mãos à obra.






















