Os GIFs estão na moda. Muito usados em sites como o Tumblr e o Buzzfeed, eles ficam no meio caminho entre foto e vídeo. São superúteis para ilustrar cenas curtas e normalmente engraçadas ou divertidas. Mas a dúvida que fica para os leigos é: afinal, como é que se faz um GIF?
Na verdade, existem diversas maneiras de se criar um GIF – algumas online, em sites específicos para isso, outras através de aplicativos que geralmente são pesados e complicados de usar. E é aí que entra o GifCam.
Com esse programa, fácil de usar e bastante leve, qualquer pessoa pode criar GIFs. Para começar, você não precisa nem realizar uma instalação: o aplicativo é iniciado diretamente a partir do arquivo executável que você baixa. Quando aberto, o que você vê é apenas uma pequena janela que capta aquilo que estiver atrás dela. Seu tamanho pode ser redimensionado livremente como qualquer outra janela do Windows, para que você consiga englobar perfeitamente aquilo que quer transformar em GIF.
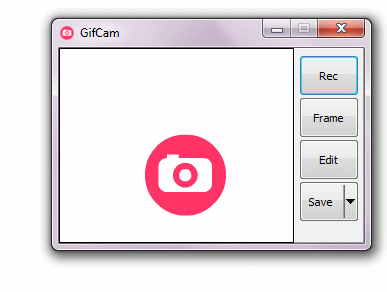
Funções básicas
A tela principal (e única) do GifCam apresenta, além da janela de captura, quatro botões. São eles: “Rec”, “Frame”, “Edit” e “Save”. O primeiro e o último citados apresentam um menu em dropdown com opções de que trataremos logo mais.
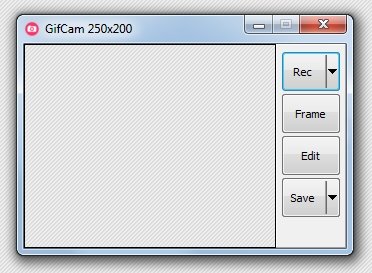
Usar o programa é muito simples: posicione a janela sobre a imagem que você quer transformar num GIF, normalmente um vídeo ou qualquer outra imagem dinâmica. Quando chegar ao ponto que você quer gravar, clique no botão “Rec”. Enquanto ele estiver capturando as imagens, esse botão muda e se torna “Stop”. Clique nele quando você quiser parar de gravar.
Pronto! Você já tem um GIF-padrão criado. Clique no botão “Save” para salvá-lo em seu computador. Simples, não?
Faça do seu GIF uma arte
Agora que você já sabe criar um GIF simples usando o GifCam, vamos tratar das opções mais avançadas que o programa disponibiliza.
Gravação
Como já foi mencionado anteriormente, o botão “Rec” apresenta um menu dropdown com diversas opções, a maioria das quais diz respeito à qualidade da captura de imagem para o GIF. Os três tipos disponíveis são 33, 16 e 10 FPS, ou “frames per second”. Essa é quantidade de quadros por segundo que o programa vai usar para gerar seu GIF. Quanto mais quadros por segundo, melhor a imagem, mais nítida e fluida ela é, e maior será o tamanho do arquivo criado.
Vale lembrar que o delay mínimo aceito na maioria dos navegadores é de 0,06 segundo, o que é obtido com 16 FPS. Isso faz com que o uso de 33 FPS num GIF seja restrito para funções que não envolvam sua visualização em um navegador comum de internet.
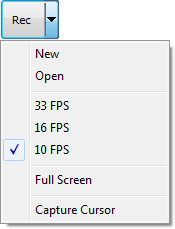
O dropdown do botão “Rec” também apresenta as opções “New” e “Open”, para começar uma nova captura e abrir uma que já foi salva, respectivamente; “Full screen”, que grava como GIF a tela inteira do computador; e “Capture cursor”, que quando marcada cria seu GIF mostrando a seta do seu mouse, que normalmente fica invisível.
Você também grava imagens no GIF pelo botão “Frame”. Cada vez que você clicar nele, o frame visualizado na janela de captura é acrescentado ao seu GIF. Fazendo isso repetidamente, você pode até fazer animações inteiras a partir de imagens fixas.
Salvando
O botão “Save” também apresenta opções que fazem bastante diferença no seu GIF. O dropdown permite que você escolha o tipo de redução de cores que você pode usar:
- “Quantize”: aproxima o GIF do máximo de cores possível da fonte capturada;
- “Nearest”: usa o algoritmo de cores mais próximo possível do original, mas produzindo um GIF com o menor tamanho possível;
- “256 colors”: utiliza uma paleta de até 256 cores;
- “20 colors”: utiliza uma paleta de até 20 cores;
- “Greyscale”: aplica tons de cinza, do branco ao preto, na imagem;
- “Monochrome”: colore a imagem apenas com as cores preto e branco;
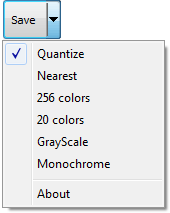
É claro que a escolha do tipo de redução de cores vai afetar também o tamanho do arquivo do GIF. Quanto mais complexas forem as cores na imagem, maior será seu tamanho. O ideal é você sempre pré-visualizar seu GIF para encontrar um equilíbrio entre a qualidade de cores e o tamanho do arquivo.
As outras opções do botão “Save” são “Preview”, que dá uma amostra do GIF que você capturou, “Export to AVI”, que transforma seu GIF num arquivo de vídeo com a extensão .avi, e “About”, com informações sobre o programa.
Editando seu GIF
O terceiro botão na interface do GifCam é o “Edit”. Como era de se esperar, essa opção permite que você edite diversos aspectos do GIF criado. Ao clicar nesse botão, uma nova janela é aberta com o seu GIF esmiuçado frame por frame.
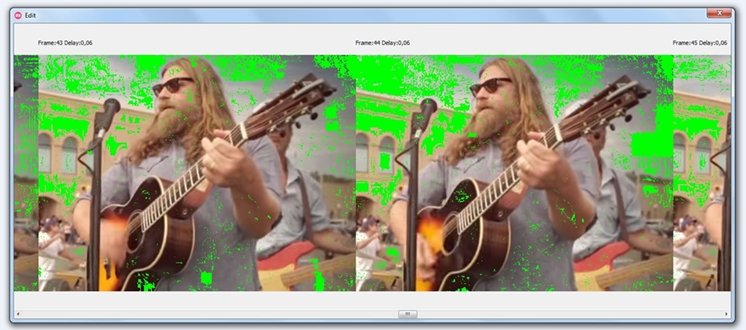
Clicando com o botão direito do mouse em um deles você acessa opções que permitem deletar frames específicos ou repetidos, inserir texto, alterar o tamanho e o tempo de duração dos frames, deletá-los por meio de informações inseridas pelo teclado, redimensionar e cortar o GIF, espelhá-lo, copiando sua imagem de trás para frente para fazer os famosos GIFs reversos, alterar matiz e saturação e editar a tela verde (a parte “imóvel”) do GIF.
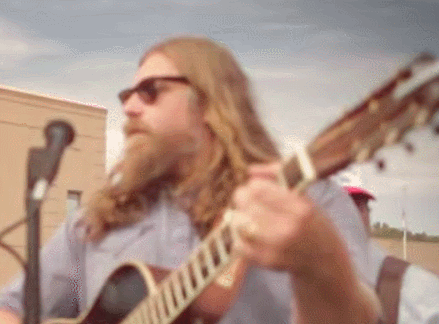
Resumindo, com funções simples você consegue editar diversas coisas para deixar seu GIF da maneira que você quer.
Você pode baixar o software diretamente pelo Baixaki clicando nesse link.
Fontes







![Imagem de: Novo teclado para iOS permite envio de divertidos GIFs a contatos [vídeo]](https://tm.ibxk.com.br/2014/09/12/12140750172382.jpg?ims=164x118)


















