Fazer prints da tela no computador é um recurso que sempre se mostra bastante útil. Seja para registrar mensagens de erro, seja para compartilhar alguma imagem de um site, seja para qualquer outra finalidade, fazer um registro da tela se tornou algo tão comum que a Microsoft decidiu criar um aplicativo nativo de captura de telas para o Windows 10.
E como fica isso nos smartphones? É um recurso que todos os aparelhos também oferecem, porém, em alguns casos, pode ser um pouco complicado. Sabe quando você quer salvar um print de uma conversa do WhatsApp ou de um fio no Twitter, mas precisa fazer vários registros porque eles não cabem em uma única imagem? Depois é necessário enviar as várias imagens, que podem inclusive ficar fora de ordem.
Como tirar print no Samsung
Existe uma maneira muito simples de resolver esse problema, caso você tenha um celular da Samsung. A linha Galaxy conta com um recurso nativo que permite tirar uma sequência de prints da mesma página de maneira fácil e intuitiva. Você pode, ainda, editar e cortar o print, caso precise remover algum pedaço da conversa, por exemplo.
Abaixo, veja como fazer isso em qualquer aparelho da empresa sul-coreana.
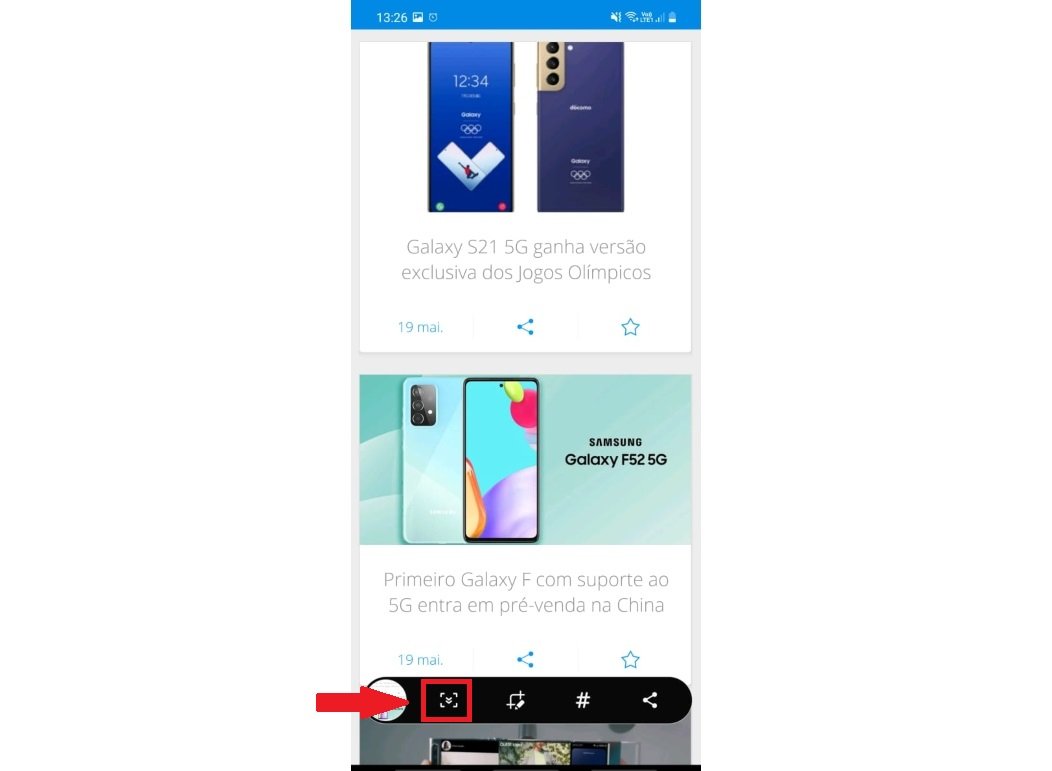 Menu de edição aparece automaticamente após o print.Fonte: Tecmundo/Reprodução
Menu de edição aparece automaticamente após o print.Fonte: Tecmundo/Reprodução
A primeira coisa a fazer é o print. O registro é salvo pressionando rapidamente o botão para ativar a tela e o botão para diminuir o volume. Ao fazer isso, irá aparecer um menu na parte inferior da tela. A opção que nos interessa por enquanto é a primeira, que está destacada na imagem acima.
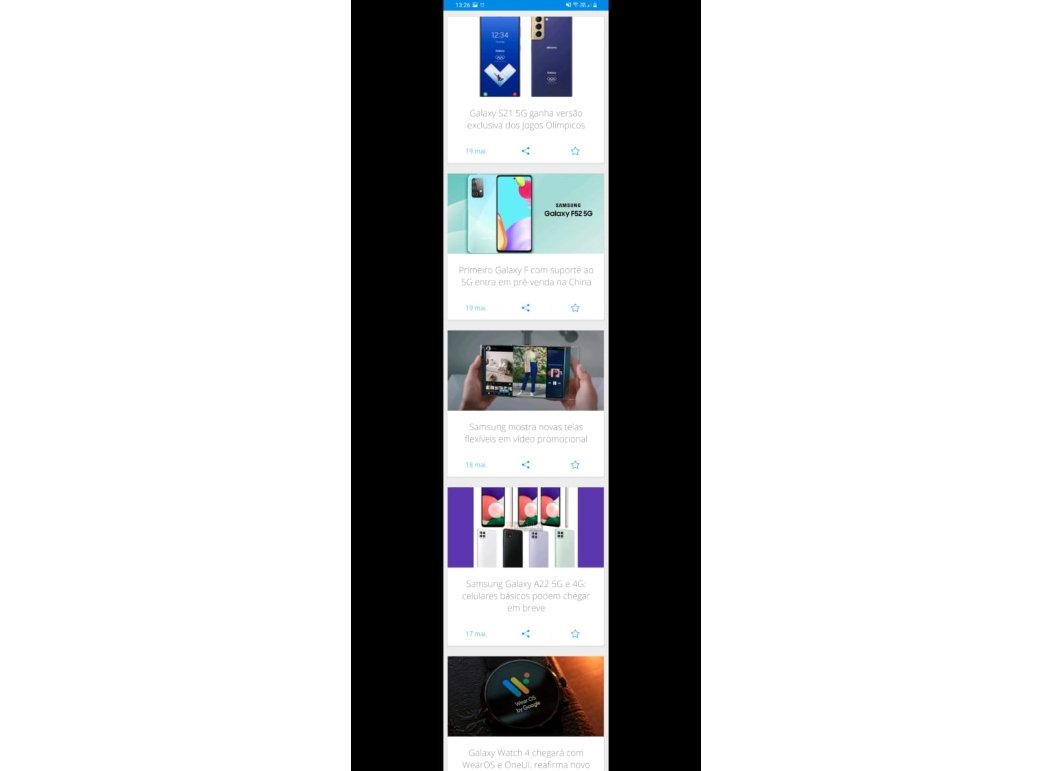 Imagem é editada instantaneamente, e é possível repetir o processo quantas vezes forem necessárias.Fonte: Tecmundo/Reprodução
Imagem é editada instantaneamente, e é possível repetir o processo quantas vezes forem necessárias.Fonte: Tecmundo/Reprodução
Ao apertar o ícone, o celular irá deslizar a página de cima para baixo e automaticamente fazer o novo print. Você pode fazer isso quantas vezes forem necessárias até colocar toda a sequência na mesma imagem.
É importante destacar que, caso você tente utilizar o recurso em sites ou aplicativos com vídeo (como a timeline do Twitter ou do Instagram), isso pode interromper a sequência.
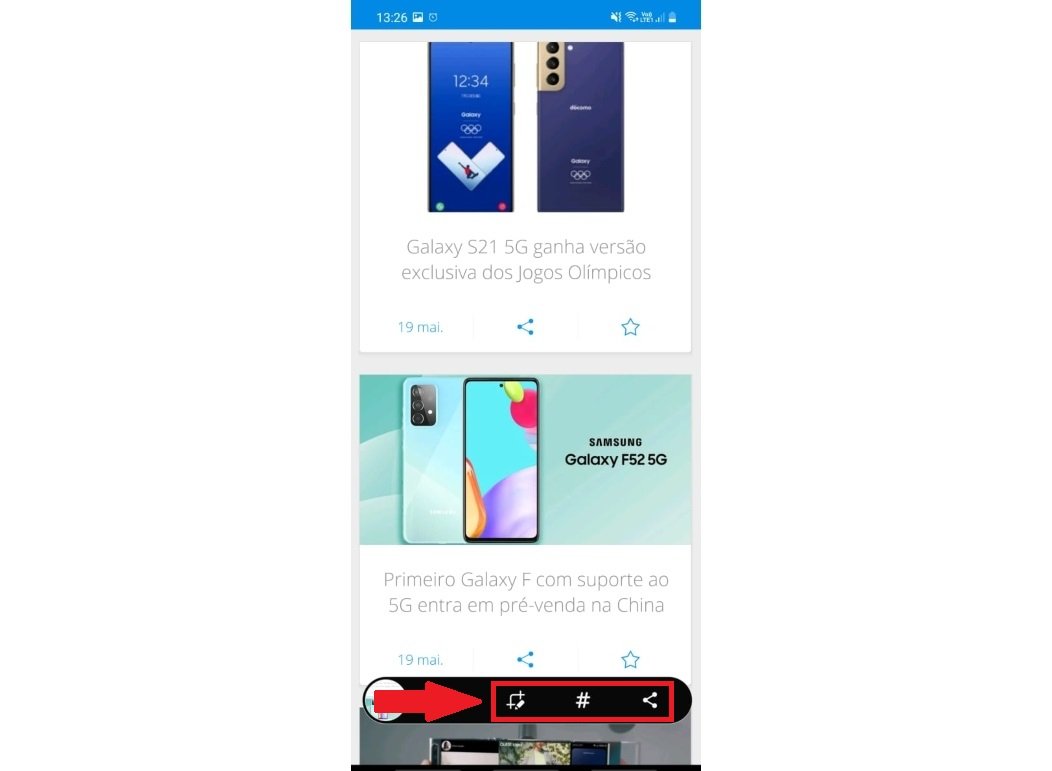 Caso seja necessário fazer alguma edição no print, o segundo ícone acessa a ferramenta de corte.Fonte: Tecmundo/Reprodução
Caso seja necessário fazer alguma edição no print, o segundo ícone acessa a ferramenta de corte.Fonte: Tecmundo/Reprodução
Após finalizado, o print estendido fica salvo automaticamente na galeria do celular, e existem alguns outros recursos que podem ser úteis. Os três outros ícones também são ferramentas nativas dos celulares da Samsung. O primeiro deles permite fazer um recorte do print. Caso você só precise de uma página e meia, por exemplo, após fazer o segundo registro basta selecionar essa opção e fazer o recorte.
O segundo ícone permite fazer marcações automaticamente, exatamente como as hashtags em redes sociais, enquanto o terceiro serve para compartilhar o print no WhatsApp, por e-mail, no Instagram ou em outras redes sociais.
Categorias



























