 (Fonte da imagem: Reprodução/Western Digital)
(Fonte da imagem: Reprodução/Western Digital)
O Windows é um sistema inteligente, mas nem sempre ele consegue detectar dispositivos externos. Não são raras as situações em que o SO não exibe um novo HD no Windows Explorer.
Pensando nessas ocasiões, resolvemos montar um tutorial para você forçar o sistema a exibir seu disco rígido (externo ou interno) entre as unidades no Windows Explorer. Além disso, vamos mostrar como é fácil criar partições e formatar seus dispositivos de armazenamento.
Forçando o reconhecimento do drive
Normalmente, o disco rígido é reconhecido pela placa-mãe (aliás, vale verificar na BIOS se o HD foi detectado), sendo que o único motivo para não aparecer no Windows Explorer é um pequeno probleminha no Windows. Para contornar o problema é simples:
- Na Área de Trabalho, pressione as teclas “Windows” e “R” para abrir a caixa de diálogo “Executar”;
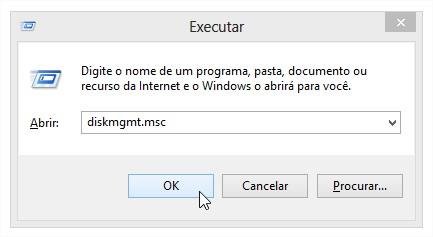 (Fonte da imagem: Tecmundo/Baixaki)
(Fonte da imagem: Tecmundo/Baixaki) - Escreva no campo “Abrir” o seguinte: diskmgmt.msc;
- O “Gerenciamento de Disco” será aberto. Verifique se o seu HD adicional está entre os itens listados;
- Clique com o botão direito sobre a unidade que não está aparecendo no Explorer e escolha a opção “Alterar letra de unidade e caminho...”;
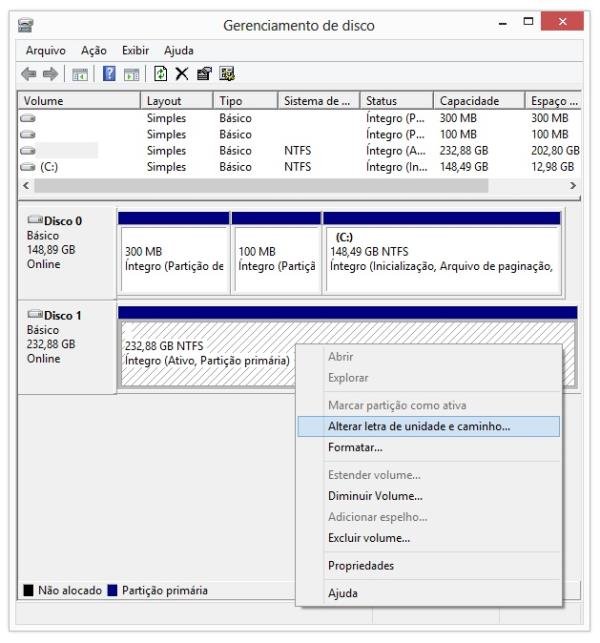 Ampliar (Fonte da imagem: Tecmundo/Baixaki)
Ampliar (Fonte da imagem: Tecmundo/Baixaki) - Na janela seguinte, pressione o botão “Adicionar”;
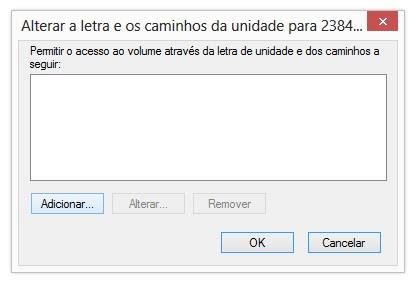 (Fonte da imagem: Tecmundo/Baixaki)
(Fonte da imagem: Tecmundo/Baixaki) - Defina uma letra e clique em “OK”;
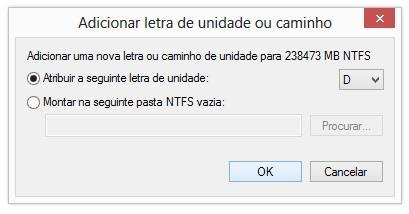 (Fonte da imagem: Tecmundo/Baixaki)
(Fonte da imagem: Tecmundo/Baixaki) - Pronto. Seu HD deve aparecer no Windows Explorer.
Particionando e formatando o HD
Muitas vezes, pode ser que você está utilizando um HD que estava encostado. Nesses casos, uma formatação e, quem sabe, até a criação de partições são ações que podem garantir o melhor desempenho da unidade. Veja como fazer:
- Ainda na tela de “Gerenciamento de disco”, clique com o botão direito sobre o HD e abra o item “Excluir volume...”;
 Ampliar (Fonte da imagem: Tecmundo/Baixaki)
Ampliar (Fonte da imagem: Tecmundo/Baixaki) - O espaço disponível na unidade será identificado como “Não alocado”. Para criar um novo volume de dados, clique com o botão direito sobre “Novo Volume Simples...”;
 (Fonte da imagem: Tecmundo/Baixaki)
(Fonte da imagem: Tecmundo/Baixaki) - No assistente que será aberto, clique em “Avançar” para iniciar o processo;
- Defina o tamanho da primeira partição (em nosso exemplo, optamos por criar uma partição de 100 GB) ou use o tamanho máximo para criar uma única partição;
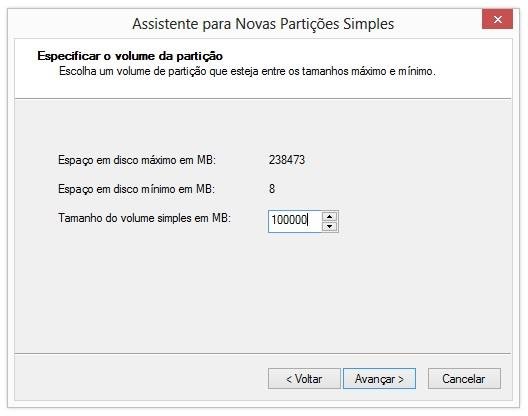 (Fonte da imagem: Tecmundo/Baixaki)
(Fonte da imagem: Tecmundo/Baixaki) - Escolha uma letra a ser atribuída para a unidade;
- Informe se você deseja que o Windows formate a partição, o sistema de arquivos (deixe o NTFS para obter melhor desempenho), o tamanho da unidade de alocação (mantenha o valor padrão) e o rótulo;
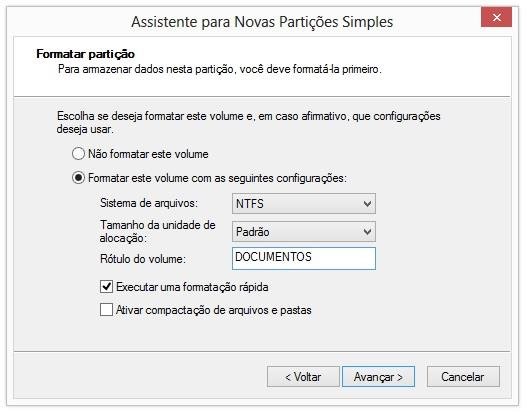 (Fonte da imagem: Tecmundo/Baixaki)
(Fonte da imagem: Tecmundo/Baixaki) - Clique em “Avançar” e, na janela seguinte, revise as ações. Se tudo estiver correto, pressione o botão “Concluir”;
- Você voltará para a tela de “Gerenciamento de disco”, onde a unidade estará em formatação;
 (Fonte da imagem: Tecmundo/Baixaki)
(Fonte da imagem: Tecmundo/Baixaki) - Caso você tenha repartido o HD em duas partes, repita as etapas anteriores para criar a outra partição e formatar;
- Acesse o “Meu Computador” e aproveite suas partições.
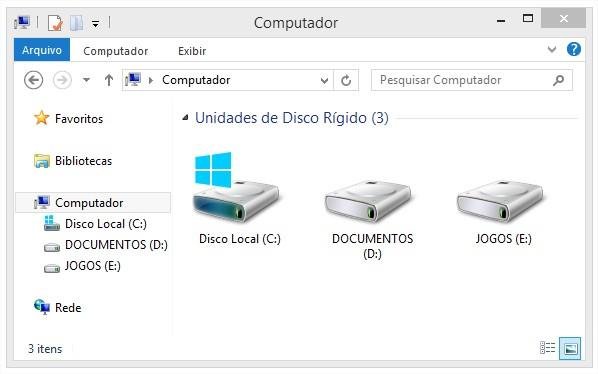 (Fonte da imagem: Tecmundo/Baixaki)
(Fonte da imagem: Tecmundo/Baixaki)
Essa foi moleza, hein? É bem provável que isso não seja novidade para muitas pessoas, mas achamos sensato deixar esta dica básica para os novatos da informática. Se você tiver mais alguma dica, deixe seu comentário e ajude os demais que têm dúvidas.
Categorias


























