O Windows é um sistema que ocupa muito espaço no HD, porém a culpa do disco ficar entupido de coisas nem sempre é do sistema. Ainda que o Windows ocupe uma enormidade com seus arquivos e reserve mais uma quantia para arquivos temporários e para a memória virtual, o sistema não tem como controlar tudo que você instala e adiciona ao seu disco.
Para ajudar você que está com falta de espaço em disco, o Baixaki elaborou este artigo completo, que visa ensinar como utilizar programas e se prevenir do pior: a mensagem de espaço em disco insuficiente.
O CCleaner cuida da limpeza básica
Quem se preocupa com o desempenho do computador, certamente já deve ter utilizado o CCleaner alguma vez no PC. O programa é uma das ferramentas mais famosas para eliminar arquivos temporários, excluir os dados salvos da internet e limpar o registro do Windows. Caso você seja novato na informática ou nunca tenha utilizado o programa, talvez seja bom ler os passos abaixo que ajudarão você a liberar muito espaço no HD.
Após instalar o CCleaner você pode começar a utilizá-lo acessando a guia “Limpeza”. Esta seção possui duas abas, a primeira para eliminar alguns dados utilizados comumente pelo Windows (e respectivos programas da Microsoft) e a outra para apagar dados de outros aplicativos. Primeiramente você deve selecionar os arquivos que deseja remover do disco, para depois permitir que o aplicativo efetue uma análise completa do que é desnecessário.
Neste ponto você deve averiguar o seguinte: se você utiliza o Internet Explorer com frequência, talvez uma limpeza nos cookies e dados temporários do navegador seja muito importante, porém se você é navega na internet com outro aplicativo, nem precisa efetuar a análise dos arquivos do IE.
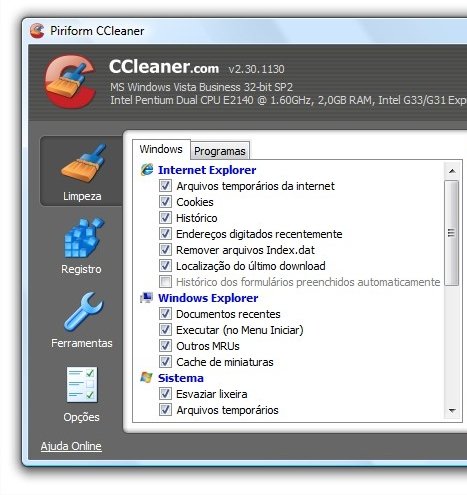
Os usuários que usam o Firefox ou outro navegador devem optar pela limpeza na aba “Programas”. Contudo, independente do browser utilizado, é necessário marcar as caixas do “Windows Explorer” e do “Sistema”, porque devido ao uso diário do Windows, todos tem o desempenho do PC reduzido devido a arquivos temporários.
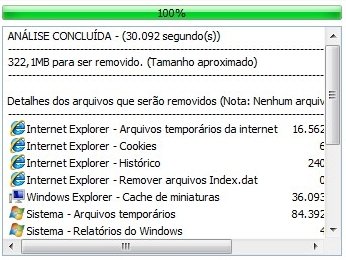
Após selecionar todos os itens, clique em “Analisar” e aguarde. Depois de finalizada a análise é só você pressionar o botão “Executar Limpeza”. Detalhe: a análise do CCleaner só precisa ser efetuada na primeira aba, pois o programa inclui os programas que você selecionou na aba “Programas”.

Melhorando o registro do sistema
Quem acessa o Baixaki com frequência deve instalar e desinstalar programas quase todos os dias. Apesar de esta prática ser interessante para você obter os melhores softwares, ela pode prejudicar seriamente o desempenho do seu Windows. Instalar programas não é algo que cause muitos problemas, contudo ao apagá-los do seu PC sempre sobram alguns restos do aplicativo.
Você possivelmente nem faz ideia de que o aplicativo deixou alguns rastros no registro, afinal qualquer usuário comum verifica apenas a pasta Arquivos de Programas e não se preocupam com o registro. Contudo, o registro é praticamente o mecanismo central do Windows, o que quer dizer que se você deixá-lo cheio de entulho, ele certamente apresentará problemas em pouco tempo.
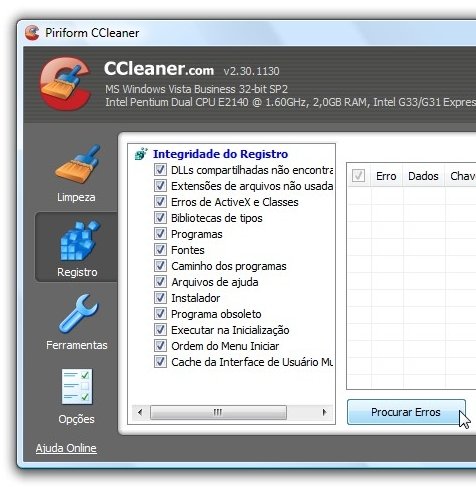
O CCleaner é um programa simples, mas que faz uma limpeza muito eficiente no registro. Para você apagar as entradas desnecessárias no registro é necessário clicar na guia “Registro” e selecionar todas as caixas. Depois basta pressionar o botão “Procurar Erros” e esperar até que o programa indique quais problemas existem no registro. Por fim é só clicar em “Corrigir erros selecionados”.
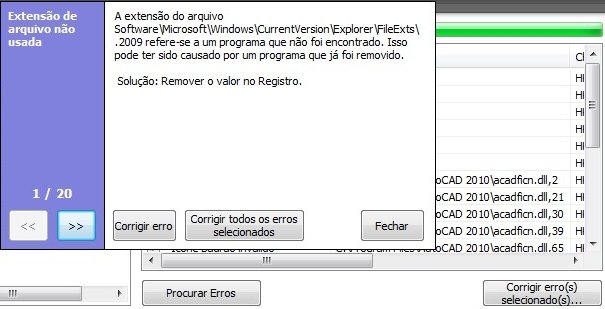
Mais espaço para você!
A utilização do CCleaner pode ajudar a remover alguns megabytes — em nosso teste foram liberados 338 MB—, mas não chega a fazer grande diferença no espaço livre em disco (a menos que você tenha muito lixo no histórico e nos arquivos temporários do Windows). Se você não ficou satisfeito com o CCleaner, então é hora de partir para a utilização de um programa mais eficiente: o WinDirStat.
Usando o WinDirStat
Este aplicativo é bem menos famoso que o CCleaner, contudo ele tem um foco completamente diferente. A função do WinDirStat é gerar um gráfico e efetuar uma análise completa no disco para informar ao usuário quais arquivos ocupam mais espaço. O software verifica o tamanho das pastas, indica porcentagem, número de arquivos e muito mais.
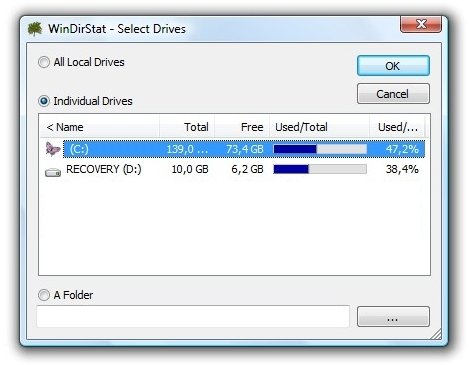
Tais estatísticas são interessantes, contudo elas só são úteis se você realmente conhece o sistema Windows e os aplicativos que estão instalados no PC. Para quem não sabe utilizar o software, iremos mostrar como efetuar uma limpeza segura e eficiente.
Usando o gráfico
Depois de iniciar o programa e permitir a análise de um dos seus discos, você deve ter percebido a bagunça que o programa criou abaixo da árvore de arquivos. Este monte de retângulos representa os arquivos do seu PC e quanto maior for o objeto, mais espaço ele ocupa. Portanto, se você realmente deseja efetuar uma limpeza que seja significativa, talvez você deva começar a observar quais são — e onde estão localizados — estes arquivos.
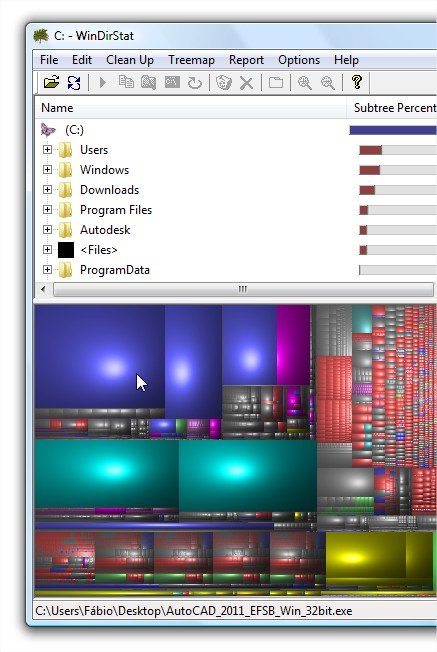
Em nosso exemplo, tivemos diversos arquivos com um tamanho excessivo no gráfico, pois no disco havia muitos arquivos de instalação de jogos e programas. Ao posicionar o mouse sobre os retângulos, o WinDirStat informa a localização do arquivo e o melhor é que você precisa apenas clicar sobre este arquivo para que o programa exiba-o na árvore de arquivos.
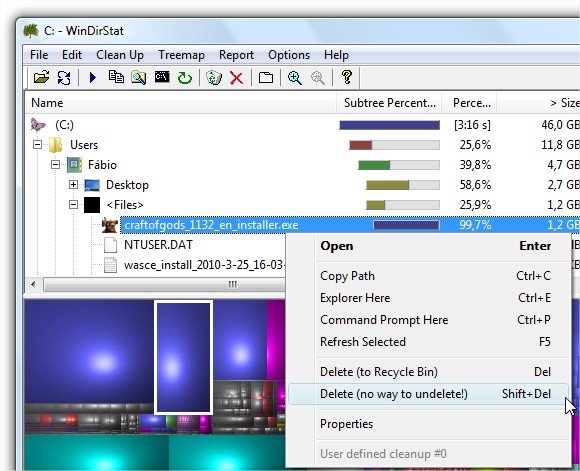
Na parte superior da janela do WinDirStat você pode clicar com o botão direito do mouse sobre o arquivo e escolher se deseja enviá-lo para a lixeira ou se prefere apagá-lo permanentemente. Você pode efetuar tal tarefa com a maioria dos arquivos grandes, contudo existem alguns arquivos que o próprio Windows utiliza, os quais não podem ser deletados, como pagefile.sys e o hiberfil.sys — iremos ensinar depois como removê-los ou diminuir o tamanho deles.
Dicas gerais para ter espaço de verdade
Ao utilizar o WinDirStat você pode conseguir um ganho de meros 100 MB ou de mais de 10 GB, tudo vai depender dos arquivos que você deleta. Claro que espaço nunca é demais, por isso vamos dar mais dicas que você pode realizar sem a utilização de softwares.
Desinstale programas não utilizados
Esta dica é a mais básica, mas tem muitos usuários que simplesmente esquecem-se de realizar esta limpeza no Painel de Controle. Caso você não tenha feito a limpeza com o CCleaner, pode efetuá-la manualmente, pois o processo é o mesmo. Vale frisar que desinstalar programas com funções idênticas também é interessante, afinal, não há motivos para ter cinco navegadores instalados e quatro players de vídeo.

Eliminar pontos de restauração antigos
Se você está utilizando o Windows há muito tempo, certamente deve saber que o sistema grava pontos de restauração para possíveis problemas futuros. Esses pontos de restauração são muito úteis em alguns, contudo são dispensáveis depois de algum tempo. Para eliminá-los basta acessar a Limpeza de Disco (presente no Menu Iniciar na pasta Acessórios dentro das Ferramentas de Sistema).
A Limpeza de Disco é uma ferramenta que pode ajudar você a limpar alguns arquivos que o CCleaner tenha eventualmente pulado. Contudo, esta utilidade do Windows serve principalmente para eliminar os pontos de restauração que não são mais necessários. Após acessá-la, clique na aba “Mais Opções” e na parte inferior da janela pressione o botão “Limpar”. Detalhe: não exclua o ponto de restauração mais recente, ele pode ser útil para alguma emergência.
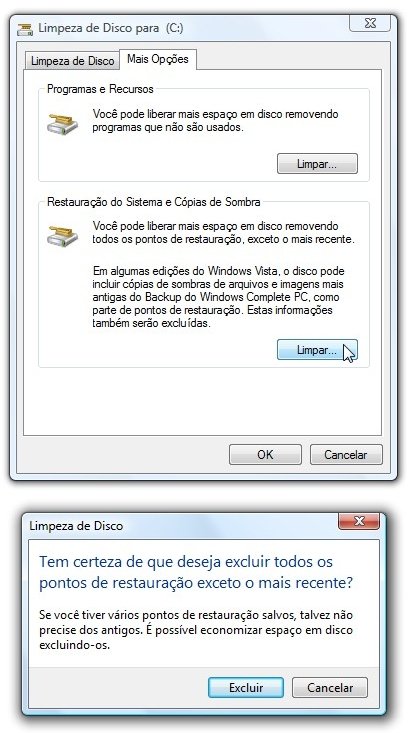
Desativar a Restauração do Sistema
A restauração do sistema é uma ferramenta muito importante e útil, contudo alguns usuários nunca a utilizam. Se você é um desses utilizadores que não instala muitos programas e sabe que não necessitará da Restauração do Sistema, desativa ela é muito interessante para ganhar espaço. Para tanto, você deve clicar com o botão direito sobre o ícone Meu Computador no Menu Iniciar ou na Área de Trabalho e escolher Propriedades.
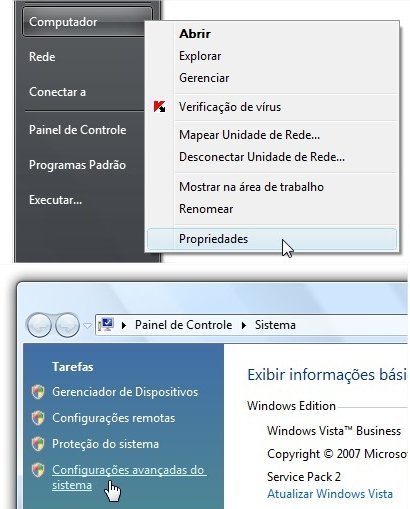
Você deve agora navegar até a aba “Proteção do Sistema” e desmarcar todas as unidades que estiverem marcadas para utilização da Restauração do Sistema. Depois basta aplicar as configurações.
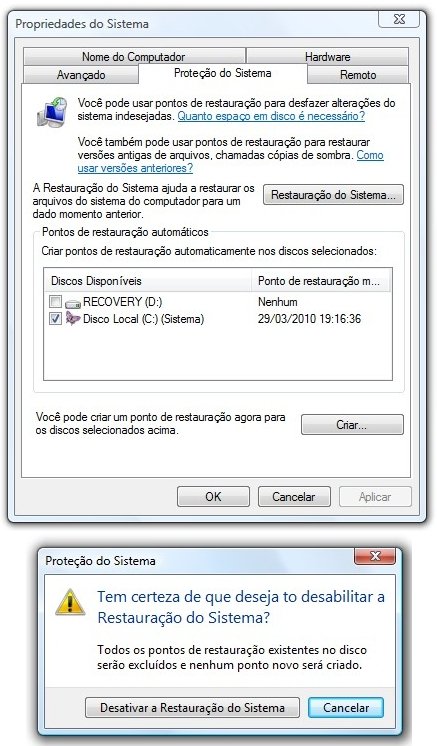
A Hibernação é desnecessária
Caso você não utilize o Windows num notebook, talvez seja crucial desabilitar a Hibernação — ou ao menos limpar o arquivo de hibernação —, porque em computadores comuns ela não é tão necessária. Se você voltar um pouco no texto verá que falamos no WinDirStat sobre este arquivo de Hibernação, o qual poderia ser removido. Pois bem, ao invés de removê-lo é recomendável a eliminação do conteúdo do arquivo. Veja como é fácil proceder com a limpeza do arquivo:
1) Acesse novamente a ferramenta Limpeza de Disco.
2) Na primeira aba da janela existe um item chamado “Limpeza do Arquivo de Hibernação”, selecione-o.
3) Clique em OK.
Aguarde enquanto o Windows efetua a operação. Após este procedimento seu computador pode ganhar mais de 1 GB de espaço tranquilamente. Se você preferir desabilitar a hibernação, basta utilizar o Prompt de Comando e digitar o seguinte comando:
Powercfg –h off
Apague as pastas de backup
Normalmente, quando uma atualização é realizada no Windows, o sistema automaticamente cria pastas de backup para salvar uma cópia dos arquivos antigos. Se a última atualização foi realizada há um bom tempo, então você pode deletar estas pastas cheias de arquivos inúteis. Acesse a pasta C:\Windows e delete todas as pastas que possuem um $ na frente. Após realizar esta etapa você ganha tranquilamente 2 GB (algumas vezes mais e algumas vezes menos).
Último passo
Por fim temos mais uma dica, que pode garantir alguns gigabytes livres no disco.
1) Abra o Menu Iniciar e clique em Executar.
2) Digite o seguinte comando:
sfc /purgecache
Agora aguarde alguns instantes enquanto o Windows elimina o cache das DLLs. Detalhe: esta dica só funciona no Vista e 7 se utilizada em Modo de Segurança.
Mais dicas?
Infelizmente nossas dicas acabam aqui, mas se você tem alguma dica extra e deseja compartilhar com os demais usuários e nossa equipe, basta comentar. O Baixaki espera que este artigo tenha sido útil a você e pedimos que você fique antenado em nosso site para mais dicas e artigos úteis.
Categorias




















![Imagem de: Home office: 121 vagas para trabalho remoto [26/03]](https://tm.ibxk.com.br/2025/03/26/26150047428161.jpg?ims=288x165)





