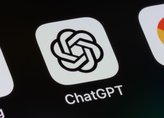As propagandas das telefônicas e demais prestadoras de conexão banda larga com a internet podem induzir o consumidor ao erro. Ao oferecerem o serviço de "1 mega", por exemplo, elas não especificam que a velocidade em questão é medida em megabit (Mb) e não em megabyte (MB), o que faz uma grande diferença.
"Bit" é a menor unidade de energia, e um "byte" (se pronuncia “baite”) é composto por oito bits. Logo, quando você contrata uma velocidade de 1 megabit, a velocidade real de conexão será um oitavo disso, algo em torno de 125 KB/s. Esta velocidade pode ainda oscilar de acordo com as condições de instalações e quantidade de gente conectada a um mesmo ponto de acesso.
Mas se você quer saber como anda a sua conexão com a internet, nada melhor do que monitorá-la. Para isso existem diversos sites na web, mas um aplicativo em especial faz esta tarefa de modo simples e eficiente, por isso foi selecionado para este tutorial: o BitMeter OS.
Pré-requisitos
O único pré-requisito é ter o BitMeter OS instalado na máquina cuja conexão será verificada. Vale lembrar que o programa funciona em uma aba do navegador e a partir dali desempenha inúmeras tarefas.
Faça você mesmo
Ao executar o BitMeter OS é aberto em uma aba do navegador uma página com oito abas ao todo. Cada uma delas diz respeito a funções as quais o programa é capaz de realizar, como monitorar a velocidade, exibir um histórico e várias outras.
Monitor
A primeira aba é a “Monitor” e nela você acompanha a variação da velocidade em tempo real, por meio de gráfico e de dados numéricos exibidos em um painel lateral. O gráfico é colorido e exibe velocidade de download (cor vermelha) e upload (cor verde). Você tem acesso à velocidade atual (“Current”), aos picos (“Peak”) e à média (“Average”).
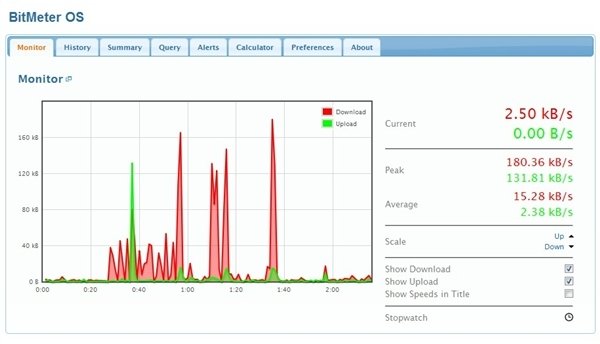
Stopwatch
Ainda na primeira aba você tem a opção “Stopwatch” que ao ser acionada exibe um cronômetro na tela, por meio do qual é possível acessar as variações, média e picos de velocidade de download e upload em determinado período de tempo.
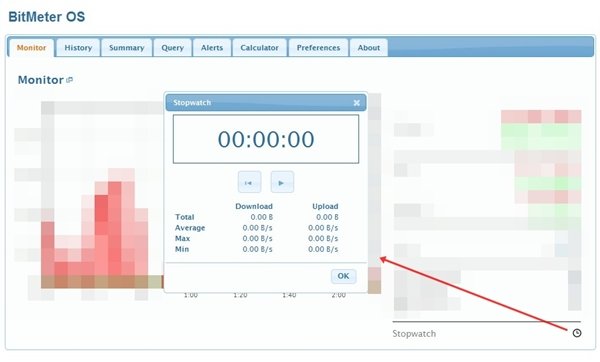
Histórico
A aba “History” exibe o histórico de dados transferidos. Aqui o BitMeter OS marca a quantidade (em MB) e velocidade (em KB/s) em diferentes espaços de tempo, sendo possível encontrar informações em forma de gráfico dos últimos minutos, das últimas horas e também dos últimos dias.
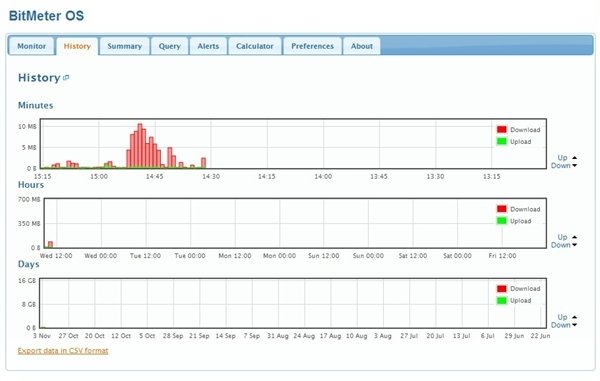
Clicando sobre os botões “Up” e “Down” presentes no canto direito das caixas onde estão os gráficos, você aumenta e diminui – respectivamente – a escala de bytes.
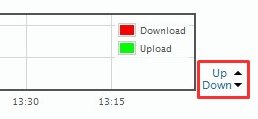
Resumo
A terceira guia tem o título de “Summary” e exibe um resumo do tráfego realizado por meio de sua conexão com a web. As informações exibem a quantidade de dados recebidos (“Download”), enviados (“Upload”) e a soma de ambos (“Combined”) de vários períodos de tempo: hoje (“Today”), este mês (“This Month”), este ano (“This Year”) e o valor total.
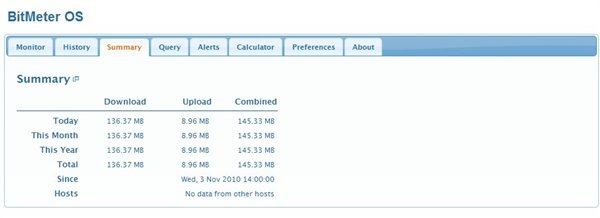
Período específico
A guia “Query” permite ao usuário selecionar um determinado período de tempo. Basta selecionar a data inicial (“From Date”), a data final (“To Date”), o modo de exibição (“Display”) e clicar em “Go” para exibir os resultados.
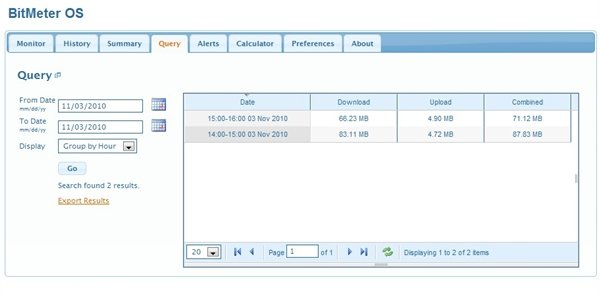
Alertas
A quinta aba do BitMeter OS – “Alert” – permite criar um alerta para ser emitido quando o tráfego atingir ou ultrapassar um determinado valor. É preciso preencher um breve questionário, indicando quais itens serão levados em conta para que você seja avisado. Primeiro clique em “Create na Alert”
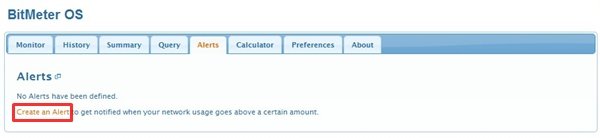
Em “Direction” você indica o sentido da transferência de dados que será monitorado: download, upload ou a soma de ambos. Em “Amount” é preciso definir o montante total de dados transferidos para a emissão do aviso. Na opção “Interval Start” você escolhe quando o BitMeter deve iniciar a contagem dos dados.
A penúltima opção aqui é “Times” e nela é escolhido o número de vezes que a emissão do aviso estará ativada: apenas algumas vezes (“Only at certains times”) ou sempre que o aplicativo for executado (“All usage”). Por fim, na guia “Name” você deve finalizar a configuração do aviso digitando um nome para ele.
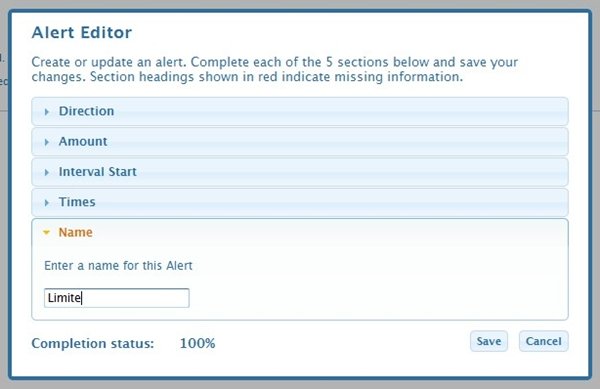
Calculadora
O BitMeter conta com uma calculadora que permite ao usuário verificar quanto tempo levará para baixar um arquivo de um determinado tamanho ou então qual a quantidade de dados que podem ser transferidos para o computador em um determinado período de tempo. Basta inserir as informações nos dois campos, ajustar a velocidade na barra à direita e pronto.
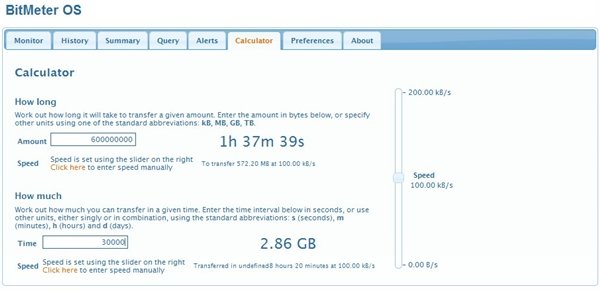
Configurações
A penúltima guia do BitMeter OS é a “Preferences” e nela você pode redefinir algumas opções de uso do programa. Se você não se sente apto a realizar mudanças, apenas deixe tudo como está, pois o programa já vem pré-configurado para que você obtenha dados precisos sem precisar de configuração alguma. A última aba é a “About” e contém informações sobre a versão do programa e outros dados relacionados à sua licença.
. . . . .
Simples e rápido, não? Agora sempre que achar sua internet lenta demais você poderá verificar se isto procede e se a velocidade anda muito abaixo do valor contratado junto à operadora.
Categorias