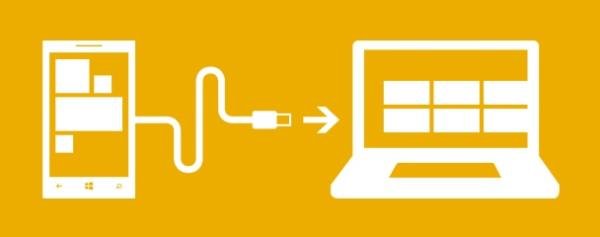 (Fonte da imagem: Divulgação/Windows Phone)
(Fonte da imagem: Divulgação/Windows Phone)
O Windows Phone 8 oferece ferramentas para você sincronizar seu aparelho com o computador e gerenciar, copiar e transferir arquivos entre as plataformas. Seja qual for o sistema operacional, você pode escolher o aplicativo correto para instalar na sua máquina e controlar o seu celular.
Para quem trabalha com um computador pessoal equipado com o sistema Windows 8, a conectividade de um smartphone Windows Phone 8 é imediata e sem intermediários. Ao plugar o aparelho na máquina, o reconhecimento do dispositivo é automático e a interface chamada “Windows Phone Modern UI” é instalada para a sincronização dos arquivos.
Há, porém, outras opções de programas que ajudam a realizar o gerenciamento de dados entre um celular Windows Phone e um computador, seja ele equipado com sistema Windows 8 ou Windows 7 e até mesmo um modelo Mac com sistema operacional OS X.
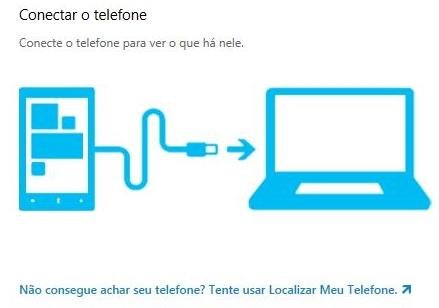 (Fonte da imagem: Tecmundo)
(Fonte da imagem: Tecmundo)
Com o aplicativo Windows Phone app for desktop você pode controlar o seu celular Windows Phone 8 com um computador rodando Windows 7 ou 8. O programa apresenta uma interface para a fácil visualização de toda a sua biblioteca de mídias, incluindo fotos, vídeos, músicas, ringtones e podcasts.
Para fazer o download do aplicativo, clique aqui. Para conferir a página oficial do programa, acesse este link.
O mesmo pode ser feito em equipamentos Mac com sistema OS X 10.7 ou superior, utilizando o aplicativo Windows Phone app for Mac. Esse programa reconhece não apenas os aparelhos Windows Phone 8, como também o modelo número 7, e se comunica ainda com o Zune HD.
Você pode fazer o download dessa ferramenta para Mac, clicando aqui. Além disso, também pode conhecer a página do programa no site do Windows Phone através deste link.
Configurando o Windows Phone no computador
Ao conectar o seu aparelho celular e abrir o Windows Phone app for desktop no seu computador, você pode habilitar as ferramentas e os recursos que deseja utilizar.
Através da aba “Settings”, você pode selecionar a sua biblioteca de mídias, decidir pela sincronização automática dos arquivos ao conectar e escolher a qualidade das fotos e vídeos a serem transferidos.
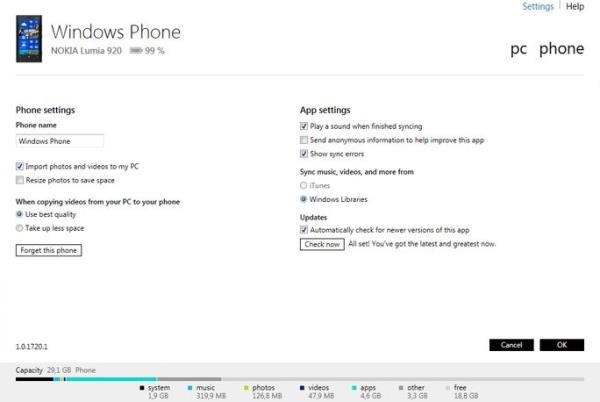 (Fonte da imagem: Tecmundo)
(Fonte da imagem: Tecmundo)
A interface do programa identifica o aparelho conectado, informa o nível de bateria e apresenta o espaço ocupado pelos diferentes tipos de mídia salvos no celular. A barra visível na parte inferior da tela detalha o armazenamento na memória do dispositivo e quanto há de espaço disponível no disco.
A página de “Settings” apresenta uma coluna para configurar as opções do celular, com ferramentas de seleção para importar fotos e vídeos para o computador, reduzir o tamanho das fotos para ocupar menos espaço, transferir vídeos em alta qualidade ou em tamanho reduzido.
Há também uma seção “App settings” para ajustar o aplicativo. A configuração mais importante que você precisa realizar é selecionar a fonte de sincronização para o seu computador. É possível escolher entre as bibliotecas Windows, como a biblioteca de músicas ou de vídeos, por exemplo, ou então utilizar o iTunes para a transferência de mídias.
Sincronizando mídias e arquivos
Com o dispositivo configurado, você pode começar a gerenciar os arquivos do seu celular. Selecione as pastas “Música”, “Fotos”, “Vídeos”, “Podcasts” e “Toques” para conferir as mídias nessas bibliotecas.
Ao abrir um diretório, você tem a opção de transferir os conteúdos para o seu computador ou excluir os itens que selecionar. Os botões “Salvar no PC” e “Excluir” aparecem no canto inferior direito da tela.
Na seção “Fotos”, você pode transferir as imagens em tamanho reduzido, caso queira que elas ocupem menos espaço no seu disco.
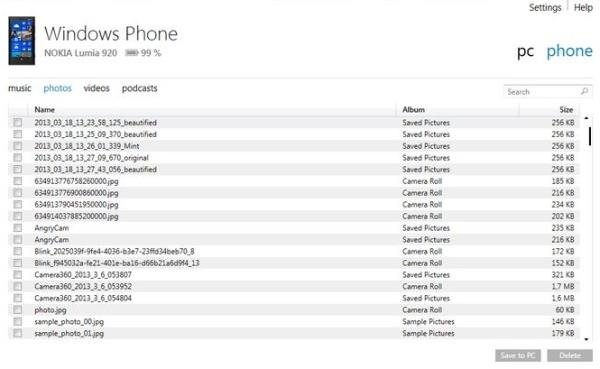 (Fonte da imagem: Tecmundo)
(Fonte da imagem: Tecmundo)
Podcasts, toques e músicas podem ser transferidos entre o seu celular e o PC. Sincronize as pastas ou envie arquivos entre os dispositivos utilizando as seções específicas para cada tipo de mídia.
Na página de músicas, você pode incluir também playlists. Assim, você pode compartilhar listas de reprodução de sua preferência entre seus dispositivos. Através dessa seção, você pode escolher ainda uma música para utilizar como toque sonoro do seu aparelho celular.
Alternativas de sincronização
O Windows Phone app for desktop é uma ferramenta que auxilia a transferência de arquivos de mídias utilizando um aparelho Windows Phone 8 em sistemas Windows 7 ou 8. O aplicativo facilita a comunicação entre os dispositivos e apresenta uma interface organizada para você encontrar rapidamente suas mídias.
Porém, vale ressaltar que essa não é a única maneira de gerenciar os arquivos do seu Windows Phone no PC. Ao conectar o celular ao computador, você tem a opção de instalar os componentes específicos do seu modelo de aparelho para transferir e sincronizar mídias utilizando o Explorador de Arquivos ou o Windows Explorer.
Para essa tarefa, você vai utilizar o mesmo tipo de conexão entre o computador e o celular, ligando os dispositivos através de um cabo USB. Para controlar um Windows Phone em um sistema Mac OS X, você deve instalar a versão Windows Phone app for Mac. E, se estiver com um Windows Phone 7, é recomendado utilizar o software Zune para comunicar o modelo com o PC.
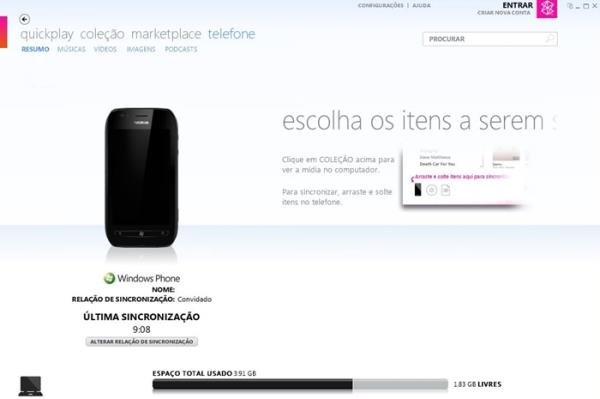 (Fonte da imagem: Tecmundo)
(Fonte da imagem: Tecmundo)
Além dessas opções, você pode ainda estabelecer ligações com o serviço de armazenamento em nuvem da Microsoft, o Skydrive, ou outro provedor da sua preferência, para sincronizar os conteúdos do seu Windows Phone automaticamente. Os dados na nuvem podem ser acessados a qualquer tempo, em qualquer computador, e você precisa apenas criar uma conta no serviço e se conectar à internet para ver seus arquivos.
Categorias

























