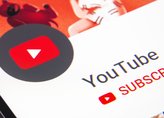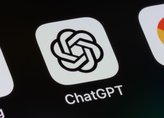Pastas protegidas por senha são úteis por vários motivos, e saber criá-las é algo importante. Se você está migrando para o OS X agora ou se já é um usuário de Mac, mas nunca havia precisado usar este recurso, pode aprender com este tutorial como fazer isso com alguns passos simples.
Existem muitas situações nas quais você pode precisar proteger uma pasta em especial no seu computador; por exemplo, se mais pessoas possuem a senha da sua máquina, mas você deseja guardar arquivos e dados pessoais (um documento com as suas senhas, por exemplo) longe do alcance dos outros, ter um diretório secreto é uma boa ideia.
A verdade é que, apesar de se comportar como uma pasta, o que você estará criando de fato é um arquivo DMG protegido, e não um diretório. Essa diferença, no entanto, é apenas técnica, e na prática o objetivo de proteger os seus documentos será atingido igualmente. Todas as ferramentas que você precisa para fazer isso são nativas.
Abra o Disk Utility (Utilitário de disco)
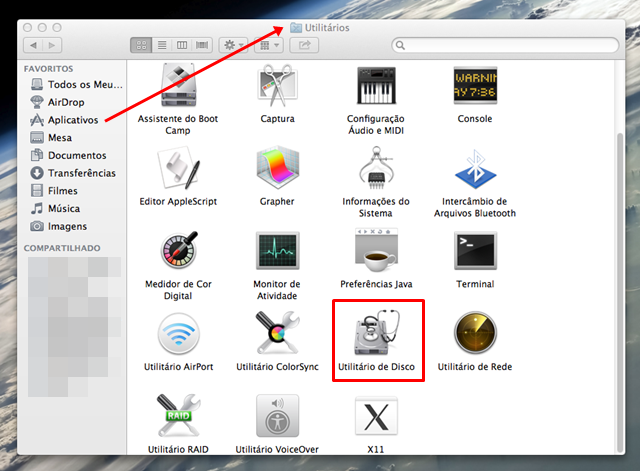 Abra o Utilitário de Disco para começar a criação de um local seguro. (Fonte da imagem: Reprodução/Tecmundo)
Abra o Utilitário de Disco para começar a criação de um local seguro. (Fonte da imagem: Reprodução/Tecmundo)
Esta importante ferramenta do OS X serve para vários fins — formatar pendrives e outros discos externos em vários sistemas de armazenamento, por exemplo — e é encontrada na pasta de utilitários do Mac, que fica dentro da pasta de aplicativos.
É possível abrir este recurso por três caminhos diferentes. O primeiro é em Aplicativos > Utilitários no Finder; você pode também, em computadores com o Lion (OS X 10.7) ou superior, abrir diretamente o Launchpad e procurar o grupo “Others”; por fim, você pode digitar “Disk Utility” (“Utilitário de disco”) no Spotlight (atalho cmd + barra de espaço).
Crie uma nova imagem de disco
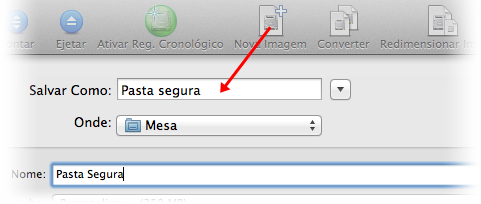 Escolha legenda, nome e local para o seu diretório seguro (Fonte da imagem: Reprodução/Tecmundo)
Escolha legenda, nome e local para o seu diretório seguro (Fonte da imagem: Reprodução/Tecmundo)
Depois de abrir o Disk Utility, ache e clique no botão “New Image” (“Nova Imagem”), na parte de cima da janela do utilitário, como mostra a imagem acima. Quando isso é feito, uma nova tela se abre e você precisa preencher alguns campos indicando que tipo de imagem deseja criar; é importantíssimo prestar atenção neste passo.
Em “Save As” (“Salvar Como”), você pode colocar o título que preferir — esta será a legenda da sua pasta —, em “Where” (“Onde”) você escolhe o diretório de destino do seu local seguro e em “Name” (“Nome”) você define um nome para a pasta, que pode ser igual ou diferente da legenda. Depois de decidir em que local a pasta vai ficar e o seu nome, é hora de partir para as configurações mais técnicas.
Tamanho e segurança
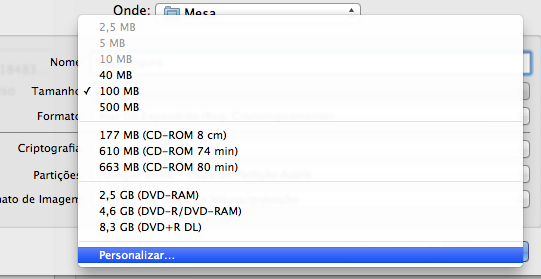 Escolha um tamanho da lista ou crie um personalizado. (Fonte da imagem: Reprodução/Tecmundo)
Escolha um tamanho da lista ou crie um personalizado. (Fonte da imagem: Reprodução/Tecmundo)
É preciso escolher um tamanho de armazenamento para a sua imagem de disco. Ao contrário de uma pasta normal, este arquivo tem um tamanho fixo, que é utilizado mesmo que você não coloque nada dentro dele. Assim, não escolha um número muito alto, a menos que você tenha certeza de que vai usar tudo.
Clique em “Size” (“Tamanho”) e alguns tamanhos aparecem na lista (incluindo os equivalentes a alguns tipos de CDs e DVDs), porém você pode escolher um valor diferente desses. Basta clicar em “Custom” (“Personalizar”), como mostra a imagem acima, e digitar um número e uma grandeza — 450 MB, por exemplo.
 Escolha o modo de criptografia do documento. (Fonte da imagem: Reprodução/Tecmundo)
Escolha o modo de criptografia do documento. (Fonte da imagem: Reprodução/Tecmundo)
Depois disso é a hora de escolher o modelo de encriptação do documento. Clique em “Encryption” (“Criptografia”) e escolha a opção “128-bit AES encryption (recommended)”, que é mais rápida e suficientemente segura. Os outros campos dessa janela não precisam ser alterados, então você pode clicar diretamente em “Create” para finalizar essa etapa.
Escolha a senha
Depois de criar o arquivo, uma janela indica que você precisa escolher uma senha: esse é o passo mais importante de todos, já que é agora que você vai definir a proteção para o seu local supersseguro. Existem dois pontos cruciais para que tudo dê certo.
Muitos recursos e ferramentas usados para proteger documentos acabam tendo um ponto fraco ou vulnerabilidade, como um sistema de recuperação de senha que pode ser usado por alguém que não tenha a palavra-chave e queira “invadir” a sua pasta; porém, isso não acontece com os diretórios criados através deste método.
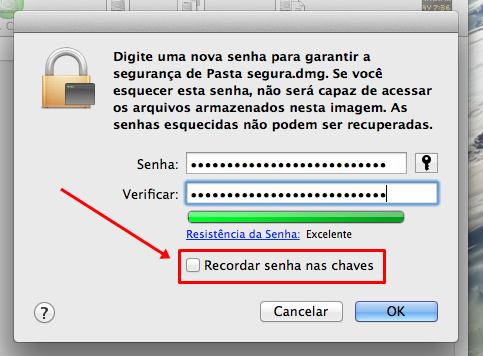 Não se esqueça de desmarcar a caixa de seleção para proteção completa. (Fonte da imagem: Reprodução/Tecmundo)
Não se esqueça de desmarcar a caixa de seleção para proteção completa. (Fonte da imagem: Reprodução/Tecmundo)
Essa é uma das maneiras mais seguras de fazer isso, já que não existe sistema de recuperação de senha ou formas de contornar a segurança. Apesar de ser uma boa notícia, isso quer dizer que você nunca poderá esquecer a senha, pois, se isso acontecer, os arquivos que estiverem dentro deste disco DMG estarão permanentemente perdidos. Portanto, escolha uma senha que você tenha certeza de que vai se lembrar a longo prazo.
O outro ponto é que você precisa lembrar-se de desmarcar a caixa “Remember password in my keychain” (“Recordar senha nas chaves”), e isso é muito importante! Se você não fizer isso, a senha que foi escolhida é salva no seu usuário e qualquer pessoa com acesso ao seu computador pode encontrá-la e abrir a sua pasta secreta. Clique em “OK” e aguarde o arquivo ser criado.
Guarde e abra os seus documentos
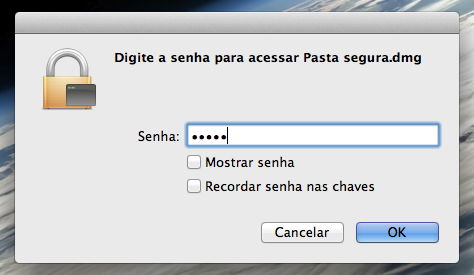 Quando você for abrir novamente a pasta, será preciso digitar a senha. (Fonte da imagem: Reprodução/Tecmundo)
Quando você for abrir novamente a pasta, será preciso digitar a senha. (Fonte da imagem: Reprodução/Tecmundo)
Essa pasta, como foi dito anteriormente, tecnicamente não é uma pasta. É por isso que ela se comporta de maneira levemente diferente, sendo aberta como se fosse um disco externo que você pode ejetar. Assim que ela for criada, já pode ser aberta pelo Finder, e você pode arrastar os documentos a serem escondidos para lá.
Lembre-se de que você só pode colocar dentro desse diretório conteúdo que caiba no espaço que foi reservado para ele; se você precisar de mais MBs, precisa criar um novo arquivo protegido e migrar o conteúdo de um para o outro. Fora isso, esse DMG funciona como uma pasta normal: você pode arrastar e soltar arquivos livremente para lá.
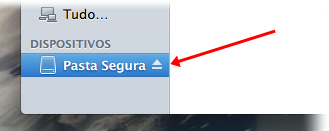 Depois que você terminar de arrastar os arquivos, ejete a "pasta". (Fonte da imagem: Reprodução/Tecmundo)
Depois que você terminar de arrastar os arquivos, ejete a "pasta". (Fonte da imagem: Reprodução/Tecmundo)
Assim que você terminar de mexer no seu compartimento secreto e quiser fechá-lo, basta clicar no botão de ejetar que se encontra na frente do seu nome, no Finder, como mostra a imagem acima. Para abri-lo novamente, vá até a pasta que foi escolhida como local de origem no segundo passo e dê dois cliques. Uma janela é mostrada e você precisa indicar a senha para conseguir o acesso.
Categorias