 (Fonte da imagem: iStock)
(Fonte da imagem: iStock)
Não é incomum utilizar uma série de símbolos nos textos. No entanto, nem sempre você os encontra no teclado, especialmente quando se trata daqueles necessários para representar uma moeda estrangeira, por exemplo. Ou até mesmo coisas mais comuns, como o ícone para uma marca registrada, também não estão presentes na forma de atalhos.
Porém, isso não chega a ser um problema, pois o Microsoft Word, comumente utilizado para escrever textos no computador, possui um mapa de símbolos bem completo e de fácil alcance. A opção se encontra dentro do próprio editor, fazendo com que todo o seu trabalho seja apenas o de localizar o caractere desejado.
Se você ainda não conhece essa ferramenta do Microsoft Word, acompanhe o tutorial abaixo para descobrir mais sobre ela. A dica funciona para as versões mais recentes da ferramenta. Vale apenas reforçar que este é um tutorial para iniciantes cujo objetivo é apresentar a função de inserção de símbolos no editor de texto.
Inserindo símbolos no Word
O primeiro passo para você utilizar a ferramenta é posicionar o mouse no local do texto no qual o caractere deve ser aplicado. Em seguida, entre no menu “Inserir” e clique em “Símbolo”.
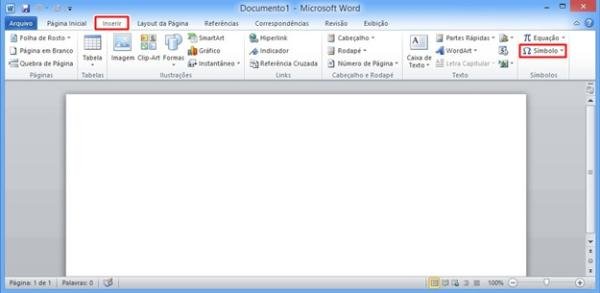 (Fonte da imagem: Baixaki/Tecmundo)
(Fonte da imagem: Baixaki/Tecmundo)
Observe que, feito isso, uma pequena janela é aberta exibindo os símbolos mais utilizados, e basta clicar em qualquer um deles para fazer a inserção. Caso o que você precise não esteja entre eles, selecione a alternativa “Mais símbolos”.
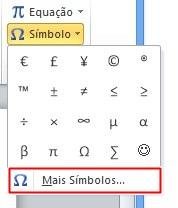 (Fonte da imagem: Baixaki/Tecmundo)
(Fonte da imagem: Baixaki/Tecmundo)
Feito isso, uma nova janela é aberta, com uma série de possibilidades. Veja que, na guia “Símbolos”, há uma caixa de seleção para você selecionar a fonte da qual você quer retirar o caractere diferenciado.
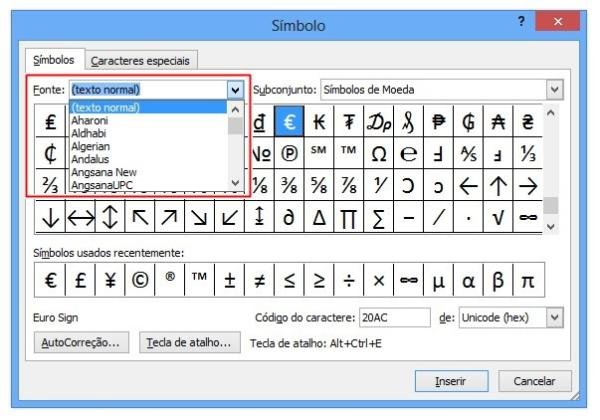 (Fonte da imagem: Baixaki/Tecmundo)
(Fonte da imagem: Baixaki/Tecmundo)
Da mesma forma, caso você queira um item específico (como o símbolo de uma moeda), é possível escolhê-lo diretamente em um subgrupo do qual ele faça parte, na caixa de seleção “Subconjunto”.
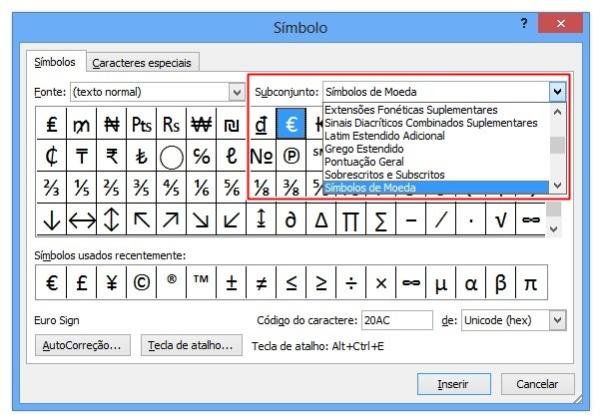 (Fonte da imagem: Baixaki/Tecmundo)
(Fonte da imagem: Baixaki/Tecmundo)
Quando você encontrar o símbolo desejado, tudo o que você precisa fazer é clicar nele, para fazer a seleção, e, em seguida, clicar em “Inserir”. Uma característica interessante dessa função é que a janela de caracteres especiais não é fechada após você adicionar um item, facilitando para aquelas situações nas quais você precisa de vários deles.
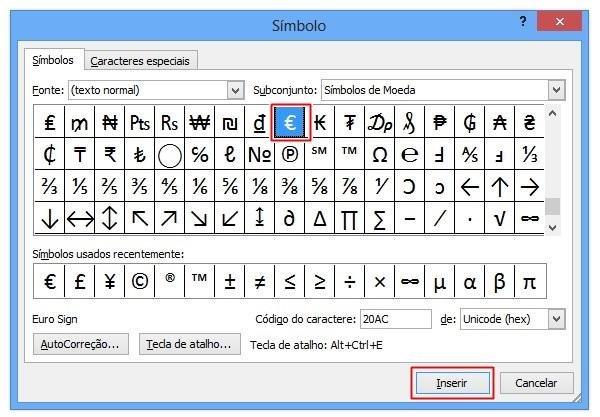 (Fonte da imagem: Baixaki/Tecmundo)
(Fonte da imagem: Baixaki/Tecmundo)
Uma vez que você tenha concluído a operação, basta clicar em “Fechar”. Veja que, nessa janela, os símbolos recentemente utilizados são exibidos separadamente, para facilitar o acesso.
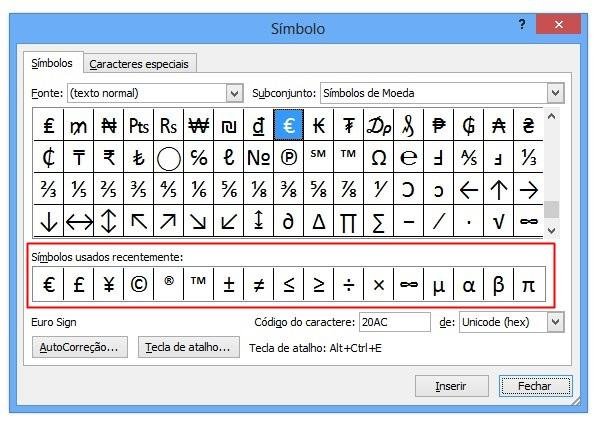 (Fonte da imagem: Baixaki/Tecmundo)
(Fonte da imagem: Baixaki/Tecmundo)
Criando teclas de atalho
Algo que poucos sabem é que cada um desses símbolos possui um atalho de teclado para facilitar a sua inserção. No entanto, como você pode ver na imagem abaixo, as combinações designadas como padrão para eles não são fáceis de lembrar, envolvendo teclas e números.
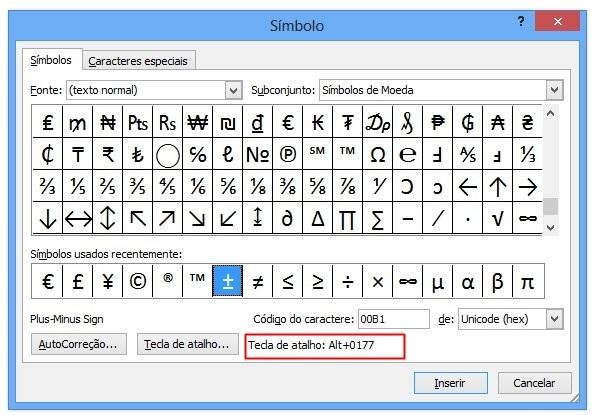 (Fonte da imagem: Baixaki/Tecmundo)
(Fonte da imagem: Baixaki/Tecmundo)
Por isso, você pode criar os seus próprios atalhos para aqueles caracteres que costuma utilizar com bastante frequência. Selecione o símbolo desejado e clique em “Tecla de atalho”.
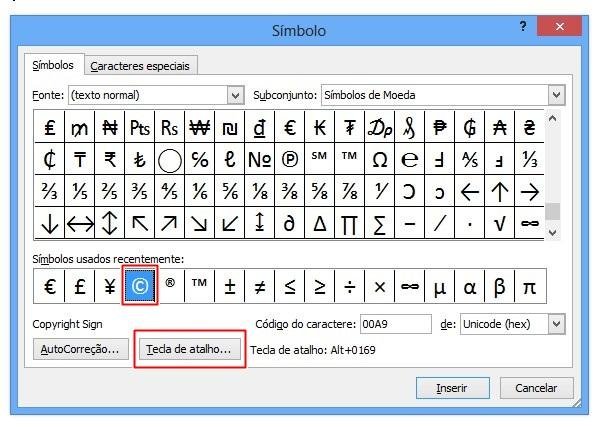 (Fonte da imagem: Baixaki/Tecmundo)
(Fonte da imagem: Baixaki/Tecmundo)
Em seguida, basta posicionar o mouse no campo “Pressione a nova tecla de atalho” e escolher a combinação desejada (pressionando as teclas em questão). Quando tudo estiver conforme o desejado, clique em “Atribuir”.
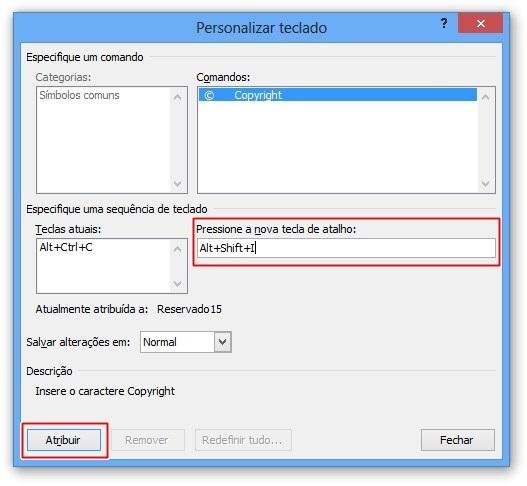 (Fonte da imagem: Baixaki/Tecmundo)
(Fonte da imagem: Baixaki/Tecmundo)
Feito isso, o seu atalho foi criado com sucesso e basta fechar a janela da função.
Outros caracteres especiais
Ao abrir a janela de símbolos, você pode perceber que ela possui uma segunda aba, chamada “Caracteres especiais”. Ali, você encontra símbolos comumente utilizados em textos como parágrafos, aspas simples e duplas, marca registrada etc. Assim como nos símbolos, tudo o que você precisa fazer para adicionar um deles é selecioná-lo na lista e clicar em “Inserir”.
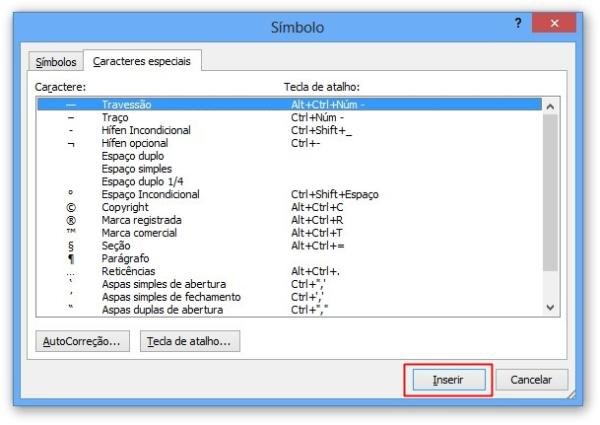 (Fonte da imagem: Baixaki/Tecmundo)
(Fonte da imagem: Baixaki/Tecmundo)
Esses caracteres também possuem atalhos de teclado que podem ser modificados conforme explicado no tópico anterior. Agora que você já conheceu melhor a ferramenta de símbolos do Word, aproveite para explorar as fontes disponíveis e descobrir uma série de caracteres que podem ser utilizados nos seus textos.
Categorias
























