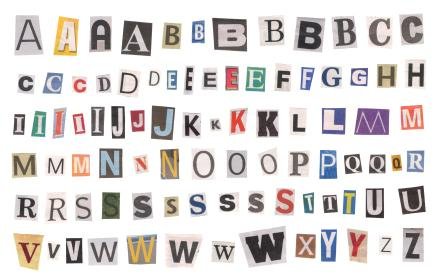 (Fonte da imagem: iStock)
(Fonte da imagem: iStock)
A maioria das pessoas conhece o Mapa de caracteres do Windows, que é a ferramenta do sistema disponível para você inserir símbolos variados em um texto, independente de qual editor você use.
Porém, o que poucos sabem é que o Windows também disponibiliza uma maneira de você criar caracteres variados. O Editor de Caracteres Particular (ou Private Character Editor, caso você utilize o SO em inglês) faz parte das ferramentas do sistema e permite montar símbolos variados do zero. Abaixo, fizemos um pequeno tutorial para você conhecer melhor a aplicação.
Embora as imagens sejam do Windows 8, a dica também vale para a versão anterior do sistema operacional da Microsoft.
Criando caracteres
Para começar, vamos abrir o Editor de Caracteres Particular do Windows. Isso é feito abrindo a barra de execução do SO (pelo atalho “Tecla do Windows + R”) e digitando “eudcedit” (sem as aspas).
 (Fonte da imagem: Baixaki/Tecmundo)
(Fonte da imagem: Baixaki/Tecmundo)
Feito isso, o editor é exibido na tela, e o primeiro passo consiste em escolher um código hexadecimal para o seu novo símbolo. Não há segredo nessa etapa: basta clicar em um dos espaços que esteja vazio e pressionar “OK”. Nota: só não se esqueça de anotar o número escolhido, pois ele será associado com o caractere criado.
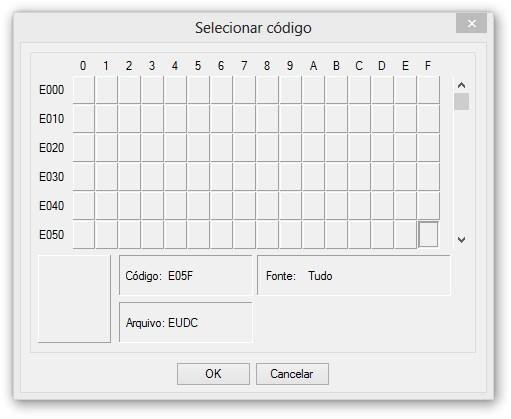 (Fonte da imagem: Baixaki/Tecmundo)
(Fonte da imagem: Baixaki/Tecmundo)
Em seguida, uma nova tela é aberta exibindo uma grade (50 x 50) completamente em branco. Ali, o trabalho fica por sua conta: basta criar o desenho que melhor se encaixar às suas necessidades. Para isso, você pode utilizar as ferramentas presentes na barra à esquerda.
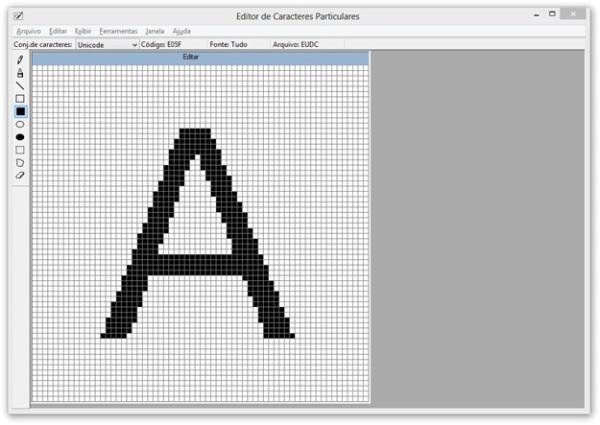 (Fonte da imagem: Baixaki/Tecmundo)
(Fonte da imagem: Baixaki/Tecmundo)
Se você quiser montar um símbolo tendo outro já pronto como base, entre no menu “Janela” e clique em “Referência”.
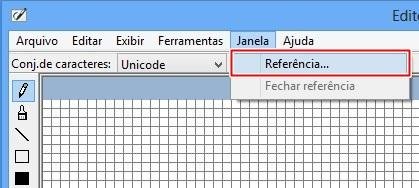 (Fonte da imagem: Baixaki/Tecmundo)
(Fonte da imagem: Baixaki/Tecmundo)
Veja que uma nova janela é aberta com o mapa de caracteres do Windows. Nela, basta escolher o item desejado e clicar em “OK”.
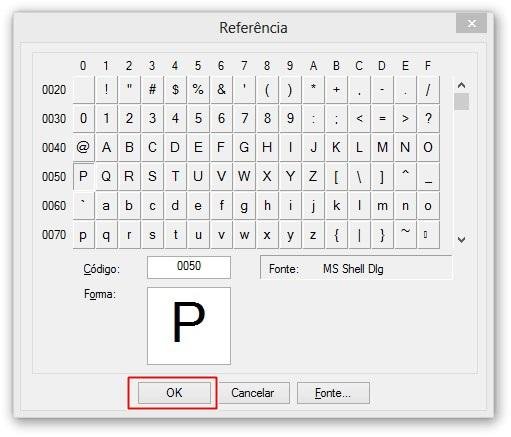 (Fonte da imagem: Baixaki/Tecmundo)
(Fonte da imagem: Baixaki/Tecmundo)
Concluída essa operação, a grade de referência é aberta logo ao lado do seu desenho, para ajudá-lo a observar quais quadradinhos devem ser preenchidos para montar determinado símbolo. Da mesma forma, é possível copiar partes do preenchimento da figura de referência e colar no símbolo que você está criando.
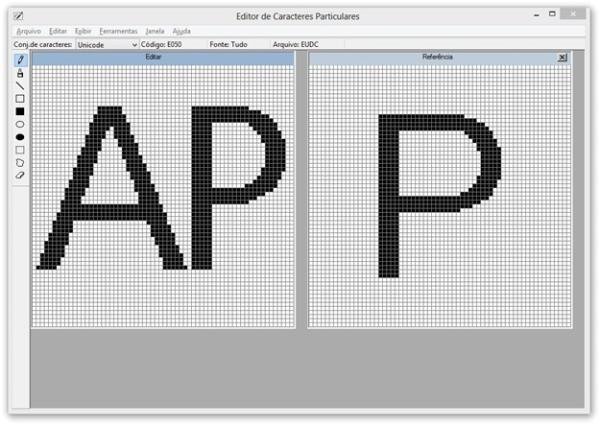 (Fonte da imagem: Baixaki/Tecmundo)
(Fonte da imagem: Baixaki/Tecmundo)
Uma vez concluído o desenho, não se esqueça de salvar o seu novo símbolo por meio do menu “Editar”, selecionando “Salvar caractere”.
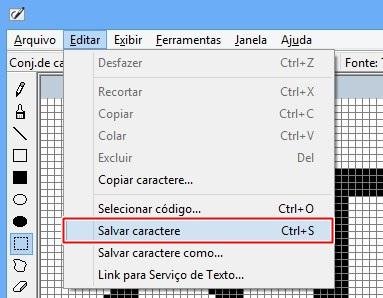 (Fonte da imagem: Baixaki/Tecmundo)
(Fonte da imagem: Baixaki/Tecmundo)
O programa também possibilita associar o seu caractere a qualquer fonte ou a uma específica. Para isso, entre no menu “Arquivo” e escolha “Vínculos de fontes”.
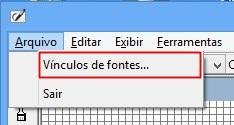 (Fonte da imagem: Baixaki/Tecmundo)
(Fonte da imagem: Baixaki/Tecmundo)
Em seguida, uma nova janela é aberta e você possui duas opções: “Vincular a todas as fontes” e “Vincular às fontes selecionadas”. Aqui, basta escolher aquela que mais se enquadra às suas necessidades. No caso da segunda alternativa, será necessário escolher as fontes na caixa de seleção disponível.
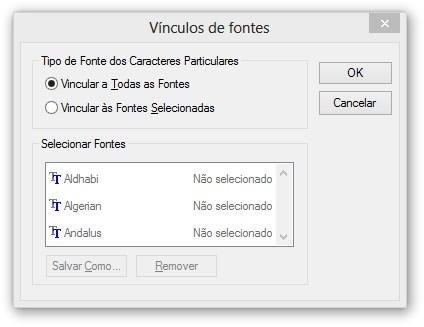 (Fonte da imagem: Baixaki/Tecmundo)
(Fonte da imagem: Baixaki/Tecmundo)
Uma vez concluída a associação, é necessário salvar o seu símbolo novamente por meio do menu “Editar” e “Salvar caractere”. Caso deseje, também há como associar o seu símbolo a um novo código, utilizando a alternativa “Salvar caractere como”. Prontinho! Feito isso, o seu novo símbolo já foi criado e passa a aparecer no mapa de caracteres do Windows.
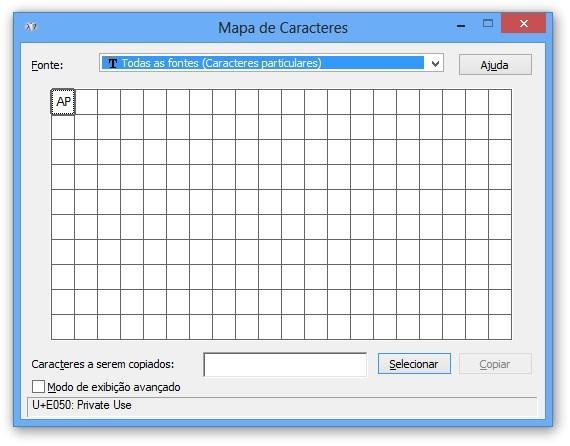 (Fonte da imagem: Baixaki/Tecmundo)
(Fonte da imagem: Baixaki/Tecmundo)
Agora você já sabe como criar um caractere novo, o que pode ser uma ótima alternativa para aqueles momentos nos quais você precisa de um símbolo diferente em um dos seus textos.
Categorias
























