Milhares são as formas de perdermos o conteúdo salvo no computador se não estivermos em dia com as atualizações do sistema e também com as verificações do antivírus. Nunca se sabe quando vamos ser pegos por um vírus ou por um malware e correr o risco de perder documentos importantes, como trabalhos da escola da faculdade, relatórios de trabalho e até mesmo dados de jogos armazenados na máquina.
 (Fonte da imagem: iStock)
(Fonte da imagem: iStock)
Para esses casos, é sempre importante termos uma cópia dos itens que consideramos mais importantes. No Windows 8, existem duas maneiras mais comuns e eficientes para manter esse backup de segurança: mantendo ativo o Histórico de arquivos e criando uma imagem do sistema.
Este tutorial prioriza a utilização de uma imagem do sistema como método principal. Ele serve para gravar todo o conteúdo existente no seu computador, com apenas uma exceção: os itens que estiverem armazenados na Área de trabalho não são contemplados pelo backup proporcionado por essa ferramenta. Porém, se você quiser saber mais sobre o Histórico de arquivos e também utilizar esse método, clique aqui para conferir o artigo específico sobre ele.
Como configurar a gravação pela imagem do sistema
1. Primeiramente, acesse a busca do Windows 8 por meio da Tela Iniciar e pesquise por “Backup”. Note que se você digitar algo relacionado aos termos “imagem do sistema”, nenhum resultado é retornado;
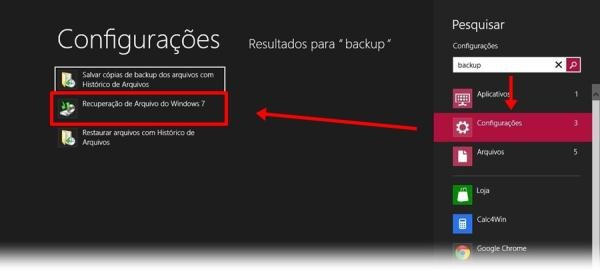 (Fonte da imagem: Baixaki)
(Fonte da imagem: Baixaki)
2. Selecione a divisória “Configurações”, localizada logo abaixo da caixa de busca, e clique no resultado que aparecer que faça alguma referência à ferramenta “Recuperação de Arquivo do Windows 7”;
2. a) Outra maneira de encontrar essa interface é pesquisando pelo “Histórico de arquivos” do Windows 8 e acessando a tela dessa funcionalidade. No canto inferior esquerda da janela, é possível encontrar a mesma ferramenta: “Recuperação de Arquivo do Windows 7”;
3. Quando a nova tela for aberta, localize a funcionalidade “Criar uma imagem do sistema”, situada na coluna esquerda da tela, e clique sobre ela;
 (Fonte da imagem: Baixaki)
(Fonte da imagem: Baixaki)
4. Ao realizar essa ação, uma pequena janela é aberta indicando que a imagem do sistema está sendo criada;
 (Fonte da imagem: Baixaki)
(Fonte da imagem: Baixaki)
5. Em seguida, a ferramenta pergunta em qual dispositivo o backup deve ser guardado, oferecendo três opções-padrão: “Em um disco rígido”, “Em um ou mais DVDs” ou “Em um local da rede”.
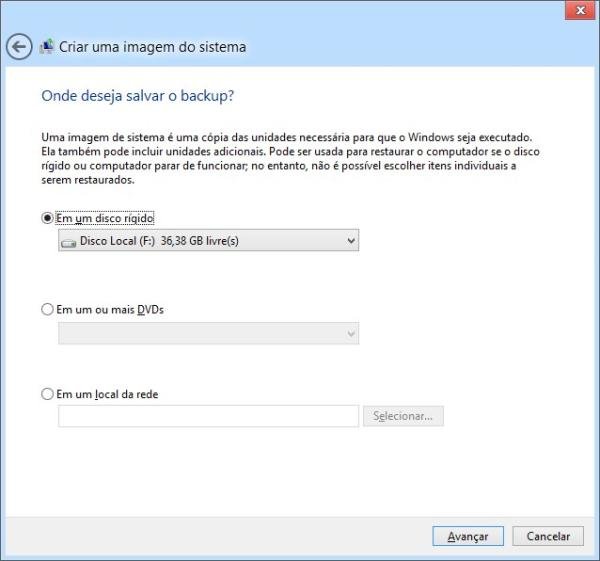 (Fonte da imagem: Baixaki)
(Fonte da imagem: Baixaki)
Importante: apesar de a funcionalidade oferecer a possibilidade de gravar a imagem do sistema dentro do próprio computador, isso não é recomendado, já que se a máquina parar de funcionar você perde o arquivo de backup. Prefiro gravar o item em um dispositivo móvel, como um pendrive, mídias de DVD ou até mesmo um HD externo;
6. Após escolher o método pelo qual você quer seguir, é a hora de selecionar as unidades de armazenamento que vão ganhar uma imagem do sistema. Para isso, marque a caixa de seleção relacionada aos drives e clique em ”Avançar”;
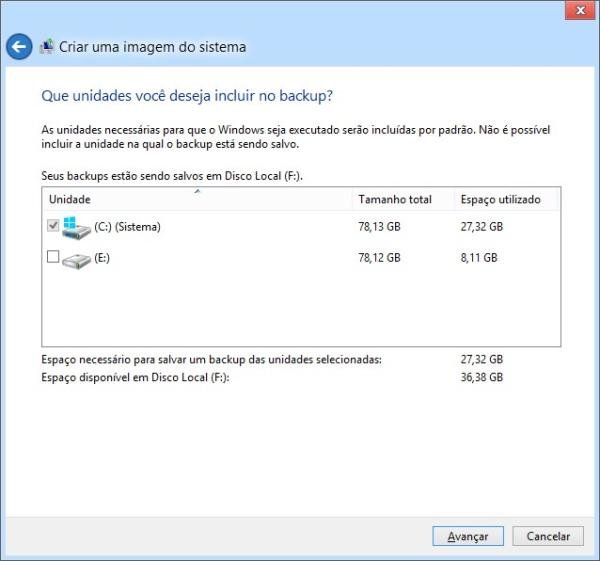 (Fonte da imagem: Baixaki)
(Fonte da imagem: Baixaki)
7. A próxima tela mostra um resumo sobre o que vai ser feito na operação. Apenas confirme o local onde o backup vai ser armazenado e as unidades que vão ganhar uma cópia e clique em “Iniciar backup”;
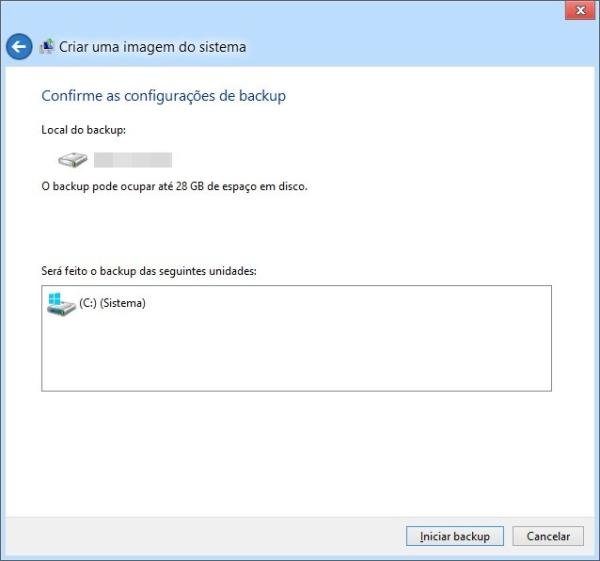 (Fonte da imagem: Baixaki)
(Fonte da imagem: Baixaki)
8. Depois de feito isso, é só aguardar o final do processo e guardar muito bem o arquivo de backup.
Afinal, o que é imagem do sistema?
Para quem nunca ouviu falar dessa funcionalidade, uma pergunta provavelmente deve estar gritando em sua mente: mas o que, por todos os céus, é essa tal de imagem do sistema? Então, vamos a uma resposta resumida e simplificada da ferramenta como um todo.
Segundo explicação proporcionada pelo site oficial da Microsoft, uma imagem do sistema é uma cópia exata de uma unidade do computador. Essa ferramenta tem por padrão representar arquivos e configurações que sejam essenciais para o funcionamento da máquina – por isso a Área de trabalho é uma divisória que fica fora da lista dos contemplados.
 (Fonte da imagem: iStock)
(Fonte da imagem: iStock)
O objetivo é facilitar a reinstalação desses itens caso o computador seja danificado ou formatado, situações que fazem com que as pastas, arquivos e documentos sejam apagados do sistema. Ou seja, por meio dessa ferramenta, você tem o sistema inteiro representado por uma imagem, que faz com que o conteúdo inteiro seja recuperado de uma só vez.
Importante: fazendo backup por meio da criação de uma imagem do sistema, na hora de recuperar o conteúdo salvo é tudo ou nada: só é possível trazer à tona tudo o que foi armazenado, não é permitido fazer um filtro dos arquivos para escolher apenas uma pasta ou um documento especificamente.
Outro detalhe importante é o fato de esta função ser estática e não possibilitar que você configure gravações recorrentes dos dados, como acontece com o Histórico de arquivos, que permite salvar cópias de segurança automaticamente a cada hora ou a cada 10 minutos.
Categorias


























