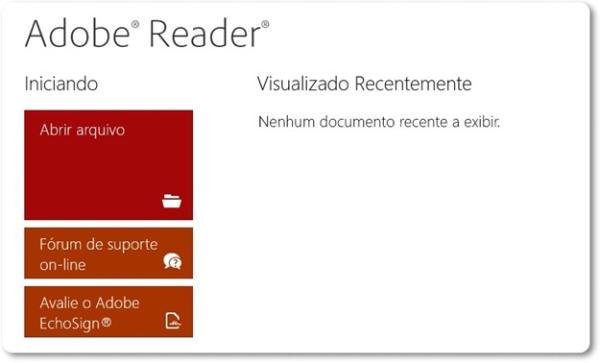
Recentemente, a Adobe lançou uma versão do Adobe Reader especialmente para quem tem o Windows 8 instalado no computador. A ideia é que o leitor de PDF proporcione uma leitura mais confortável, pois utiliza o modo de exibição em tela cheia que o sistema operacional proporciona.
Quem já instalou o leitor da Adobe pode estar com um pouco de dificuldade para colocá-lo como aplicativo principal para a abertura de PDFs. Há duas maneiras bem simples de resolver esse problema, e o passo a passo de cada uma delas você confere logo abaixo.
Você vai precisar de...
- Adobe Reader (para Windows 8) instalado no seu computador.
Primeiro método
1) Clique com o botão direito do mouse sobre qualquer arquivo PDF e escolha a opção “Abrir com...”.
2) Agora, selecione o item “Escolher programa padrão...”, presente no final do menu exibido.
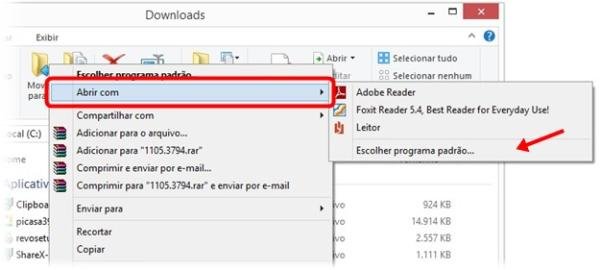
3) Na lista de aplicativos que aparecer, clique sobre o “Adobe Reader” e aguarde alguns instantes até que o Windows 8 aplique a opção escolhida à lista de aplicativos-padrão e abra o arquivo.
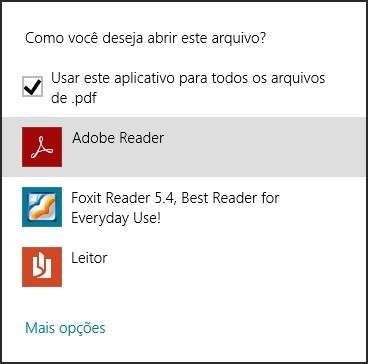
4) Pronto! A partir de agora, basta clicar duas vezes sobre o documento PDF para que ele seja exibido no Adobe Reader.
Segundo método
1) Acesse a Tela Iniciar do Windows 8 e digite “programas padrão” no campo de busca.
2) A ferramenta “Programas Padrão” será mostrada na parte mais à esquerda da tela. Clique sobre ela e aguarde até que a janela de configurações seja mostrada.
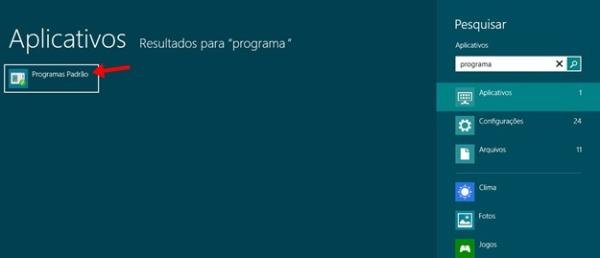
3) Na tela que aparecer, escolha a opção “Definir os programas padrão”.
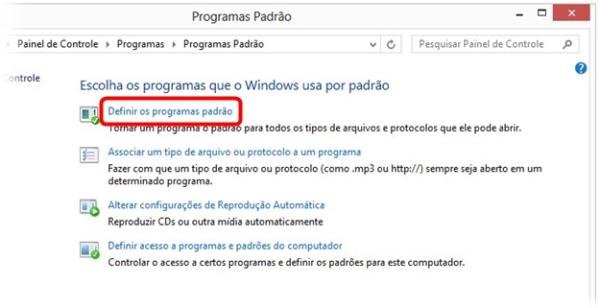
4) Agora, na coluna mais à esquerda da janela, selecione a opção “Adobe Reader”.
5) Para finalizar, clique na opção “Definir este programa como padrão”, presente na parte mais à direita da tela.
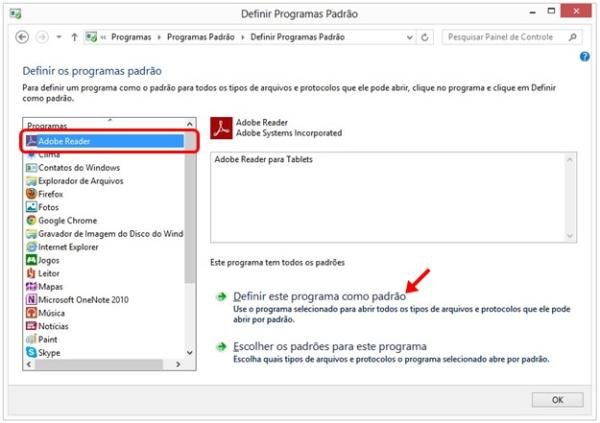
6) Agora é só pressionar o botão “OK” e conferir se as alterações foram aplicadas da forma desejada.
Observação
Os métodos apresentados acima podem ser utilizados para definir outros aplicativos como padrão no Windows 8. O processo é praticamente o mesmo para players de áudio e vídeo, editores de texto, visualizadores de imagem ou qualquer outra ferramenta. A única diferença está no passo 5 do segundo método, pois a aplicação selecionada será outra, e não o Adobe Reader.


























