Quem possui uma lan house ou administra uma pequena rede de computadores tem a árdua tarefa de verificar sempre se as pessoas que utilizaram as máquinas não modificaram as configurações de visual do sistema operacional.
Para prevenir esse tipo de preocupação, você pode modificar algumas configurações do Windows 8 e bloquear qualquer tipo de modificação nas tela de desbloqueio ou na Tela Iniciar do sistema operacional.
Tecnologia, negócios e comportamento sob um olhar crítico.
Assine já o The BRIEF, a newsletter diária que te deixa por dentro de tudo
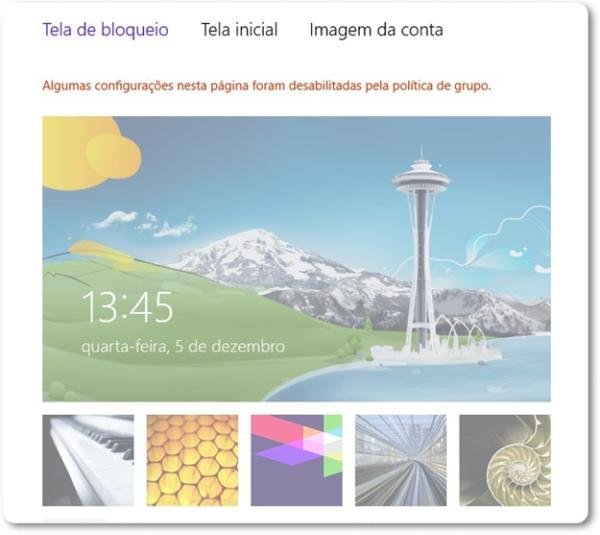
Existem duas formas de impedir as alterações no visual do sistema operacional. Uma delas é utilizando o Editor de Política de Grupo Local do Windows 8, e outra acessando o registro. Todas as etapas dos dois processos você confere logo abaixo.
Desabilitando via Editor de Política de Grupo Local
1) Utilize o atalho “Tecla do Windows + R” para abrir a janela de execução de programas do Windows 8. Depois, digite “gpedit.msc” na caixa de texto e clique em “OK”.
2) Na tela do Editor de Política de Grupo Local, acesse o caminho “Configuração do Computador-> Modelos Administrativos -> Painel de Controles” e clique em Personalização.
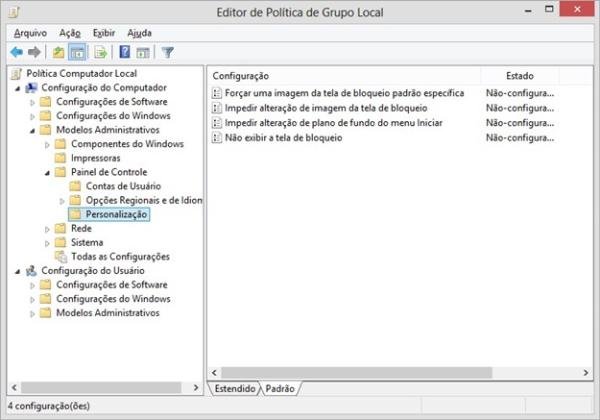
3) Na coluna mais à direita, clique duas vezes sobre o item “Impedir alteração de imagem da tela do bloqueio”.
4) A janela de configurações será exibida. Agora, marque a opção “Habilitado” e clique em “Aplicar”. Pressione o botão “OK” para fechar a janela.
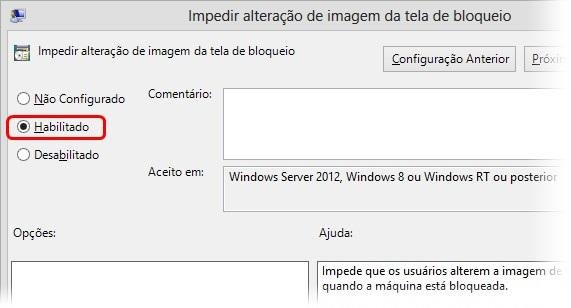
5) Agora, clique duas vezes sobre a opção “Impedir alteração de plano de fundo do menu Iniciar”.
6) Novamente, na janela de configurações que aparecer, marque o item “Habilitado” e pressione o botão “Aplicar” para que as alterações tenham efeito.
7) Para testar as modificações feitas, acesse a tela de configurações do visual do Windows 8. Caso tudo tenha sido feito corretamente, os botões para alterar a imagem de plano de fundo da Tela Iniciar e da tela de bloqueio ficarão desabilitados.
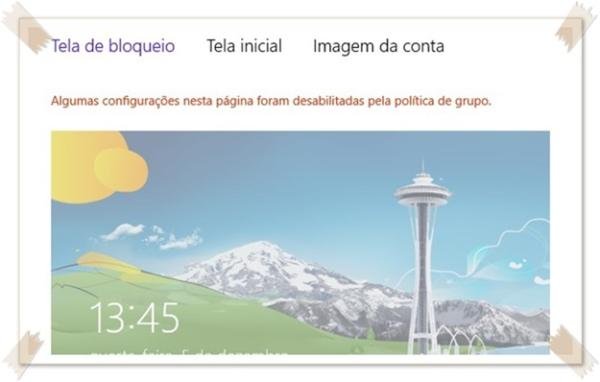
Desabilitando via registro
1) Utilize o atalho “Tecla do Windows + R” para abrir a janela de execução de programas do Windows 8. Depois, digite “regedit” na caixa de texto e clique em “OK”.
2) Agora, navegue para "HKEY_LOCAL_MACHINE \ SOFTWARE \ Policies \ Microsoft \ Windows \ Personalization".
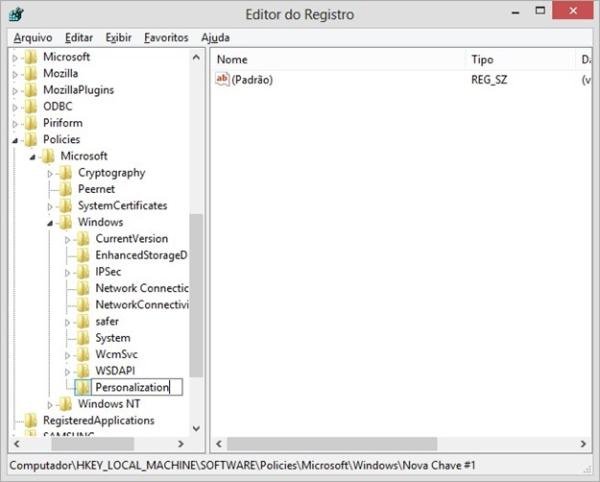
3) Caso não haja a chave “Personalization”, você pode criar uma clicando com o botão direito do mouse sobre o item “Windows”, opção “Novo”.
4) Feito isso, pressione o botão direito do mouse na parte mais à direita da tela e selecione o item “Novo”. Em seguida, escolha a opção “Valor DWORD (32 bits)” e nomeie a nova chave “NoChangingLockScreen”.
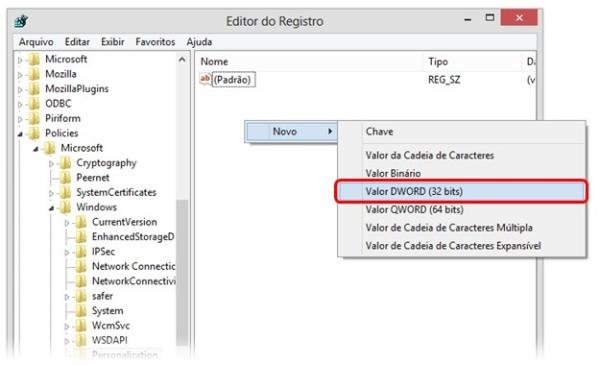
5) Agora, clique duas vezes sobre a DWORD recém-criada e modifique o valor do campo de 0 para 1.
6) Clique em “OK” para fechar a janela de configurações.
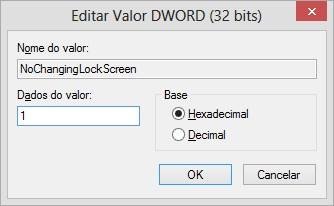
7) Ainda na janela do registro do sistema, crie uma DWORD chamada “NoChangingStartMenuBackground” e edite o seu valor de 0 para 1 também.
8) Novamente, clique sobre o botão “OK” para que a janela de configurações seja encerrada.
9) Agora é só fechar a tela do registro, reiniciar o computador e conferir as modificações feitas.
Voltando ao original
Para habilitar novamente as opções de personalização da interface do Windows 8, basta reverter os processos descritos acima. Ou seja, marcar o item “Desabilitado” no Editor de Política de Grupo Local ou apagar as chaves de registro criadas. Em alguns casos, é preciso reiniciar o computador para que as alterações sejam desfeitas.
Categorias






![Imagem de: Windows 8: como mudar região e idioma da Loja para baixar mais apps [vídeo]](https://tm.ibxk.com.br/2012/12/materias/320785181554.jpg?ims=164x118)




















