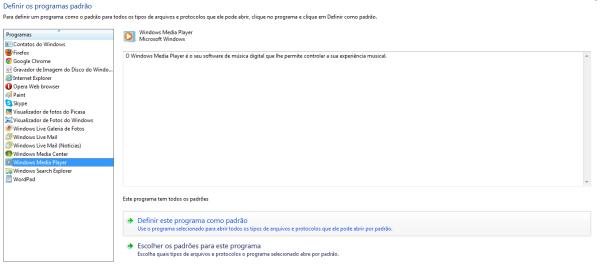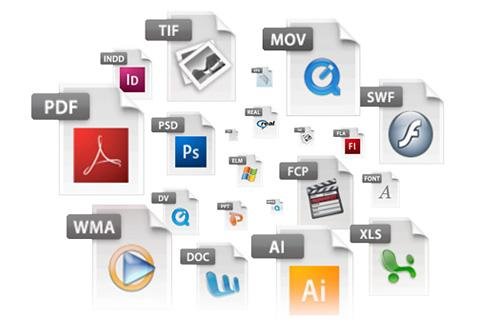 Restaure o padrão de associação de arquivos e não passe por mais problemas com o WMP (Fonte da imagem: Reprodução/SkyDox)
Restaure o padrão de associação de arquivos e não passe por mais problemas com o WMP (Fonte da imagem: Reprodução/SkyDox)
Provavelmente já aconteceu com você também: você instala um programa aqui, outro lá, muda algumas configurações e quando vai ver... O famoso reprodutor de mídia da Microsoft, o Windows Media Player, simplesmente não abre mais os arquivos que ele abriria por padrão (como MP3, WAV, AVI, MP4 etc.).
Isso ocorre basicamente quando o usuário do computador instala outros players que acabam alterando os softwares-padrão associados a certa extensão de arquivos. Felizmente, caso você esteja passando por um problema desse tipo e queira que o WMP volte a abrir todas as suas músicas e vídeos, basta seguir os procedimentos descritos abaixo e tudo voltará ao normal em um piscar de olhos.
Obs.: os passos explicados a seguir servem tanto para o Windows 7 quanto para o Windows 8.
Restaurando o padrão
Para restaurar o padrão da associação de arquivos, primeiramente entre no Painel de Controle, acessível através do Menu Iniciar. Nele, clique em “Programas” e, em seguida, “Programas Padrão”.

Na tela a seguir, clique na opção “Definir os programas padrão”. Essa ferramenta serve para configurar as extensões e os protocolos que um software irá trabalhar — exatamente o que estamos procurando fazer.
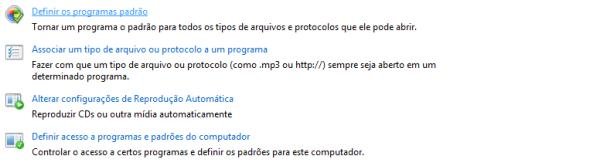
Na próxima tela, localize o Windows Media Player na coluna de aplicativos à esquerda e o selecione. Você tem duas opções: clicando em “Definir este programa como padrão” você faz com que o WMP abra absolutamente todos os tipos de arquivos de mídia que existirem em seu PC.
Já a opção “Escolher os padrões para este programa” leva você para uma tela na qual é possível escolher quais extensões serão abertas pelo aplicativo e quais não — alternativa útil caso você queira que o programa trabalhe apenas com arquivos MP3, por exemplo, deixando outros tipos de arquivos para outros players.
Após fazer as configurações da forma que preferir, basta fechar o Painel de Controle e conferir que o Windows Media Player voltou a abrir os arquivos da mesma forma como vindo de fábrica. Lembre-se de que você pode realizar essa operação sempre que quiser (e necessitar), já que é normal que a associação de arquivos acabe sendo reconfigurada automaticamente quando você instala novos programas.
Fontes
Categorias