 (Fonte da imagem: iStock)
(Fonte da imagem: iStock)
Muitas vezes, ao criar um documento no Word, uma imagem ou gráfico muito grande não se encaixa perfeitamente em uma página na vertical. Por isso, o ideal seria trocar o sentido da folha em questão para proporcionar uma visualização melhor para o leitor, além de evitar figuras “espremidas” ou distorcidas pelas proporções ruins.
Porém, nem todos sabem como deixar apenas uma página no modo horizontal (conhecido como “Paisagem”) sem afetar todo o documento. Se você quer aprender como fazer isso, abaixo segue um tutorial ensinando como efetuar a alteração de maneira bem simples, modificando algumas configurações do arquivo.
Vale apenas reforçar que este é um tutorial um pouco mais iniciante, voltado especialmente para quem ainda não conhece o procedimento que será explicado.
Mudando a orientação da página
Para começar, a página que você quer mudar a orientação precisa conter um texto. Caso você esteja iniciando o documento agora, é preciso digitar algo para realizar a alteração. Feito isso, selecione o texto e entre na aba “Layout da Página”.
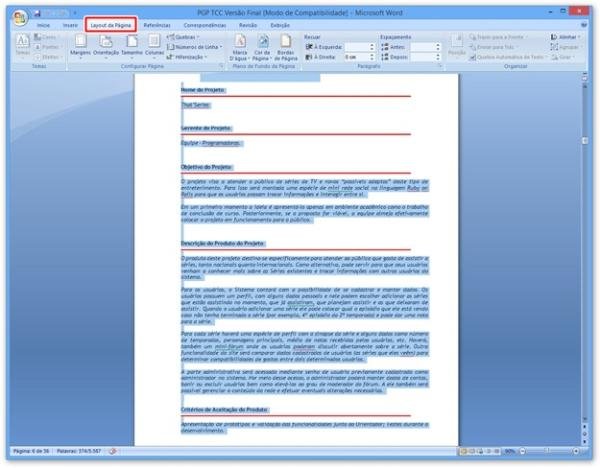 (Fonte da imagem: Baixaki/Tecmundo)
(Fonte da imagem: Baixaki/Tecmundo)
Então, abra a alternativa “Margens” e escolha a opção “Margens Personalizadas”.
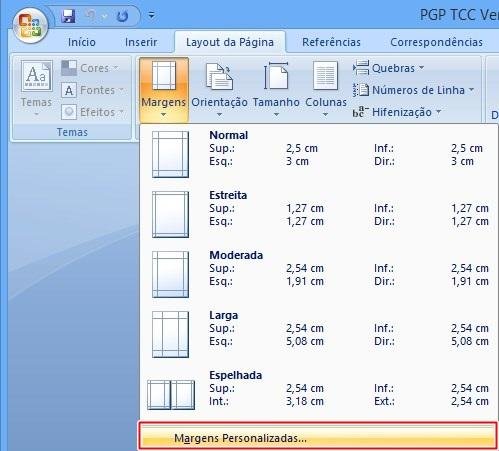 (Fonte da imagem: Baixaki/Tecmundo)
(Fonte da imagem: Baixaki/Tecmundo)
Agora, na nova janela aberta, você deve fazer duas alterações. A primeira é no setor “Orientação”, no qual você deve selecionar o layout “Paisagem”. Em seguida, na caixa de seleção “Aplicar a”, é necessário escolher a alternativa “No texto selecionado”. Clique em “OK” para salvar as suas modificações.
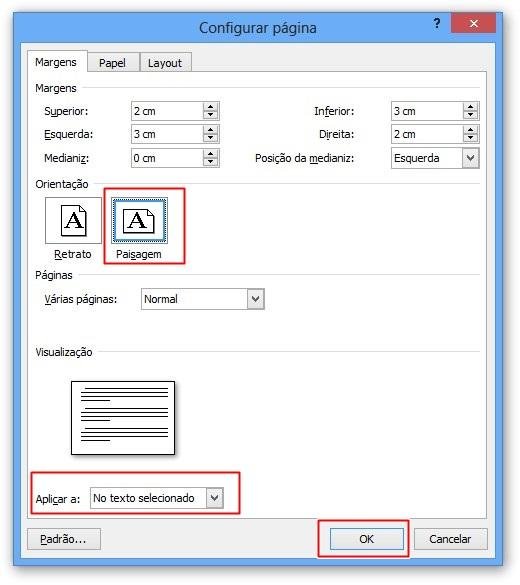 (Fonte da imagem: Baixaki/Tecmundo)
(Fonte da imagem: Baixaki/Tecmundo)
Feito isso, o texto selecionado passa a ser exibido no modo “Paisagem”, enquanto o restante do documento permanece em “Retrato”.
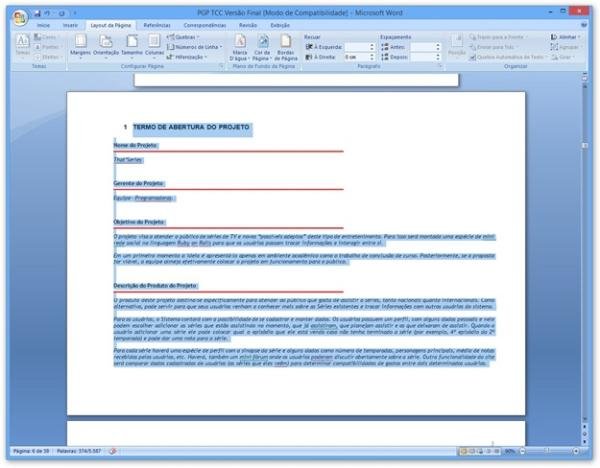 (Fonte da imagem: Baixaki/Tecmundo)
(Fonte da imagem: Baixaki/Tecmundo)
Algumas vezes, conforme o tamanho do texto, é possível que ele seja distribuído em duas páginas na nova orientação. Caso você queira desfazer a alteração, será necessário refazer o tutorial, mas escolhendo o modo “Retrato” novamente.
Você pode adquirir o Office direto na loja oficial da Microsoft clicando neste link.
Categorias
























