O PowerPoint é uma das ferramentas mais utilizadas para a criação de apresentações, pois oferece diversos recursos de animação e efeitos para deixar os slides mais bonitos. São tantas as funcionalidades oferecidas que, muitas vezes, as pessoas não conseguem explorar todas elas.
Você sabia, por exemplo, que é possível adicionar música aos seus slides? Essa é uma alternativa interessante para deixar sua apresentação mais descontraída e complementar o conteúdo que está sendo exibido para o público. Nos passos descritos abaixo, você confere todo o processo para utilizar esse recurso sonoro nos PPTs.

Som na caixa
1) Abra o arquivo no qual você deseja adicionar a música. Acesse a aba “Inserir”.
2) Localize o grupo de opções “Mídia” e clique no item “Áudio”.
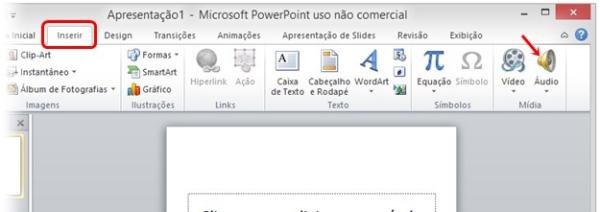
3) O próximo passo é selecionar a música que você deseja tocar durante a exibição dos slides.
4) Depois de escolher a trilha sonora, um botão será exibido no slide. Ao clicar sobre ele, a barra de controles será mostrada na tela, permitindo que você execute a música para ter certeza de que o arquivo selecionado é o correto.
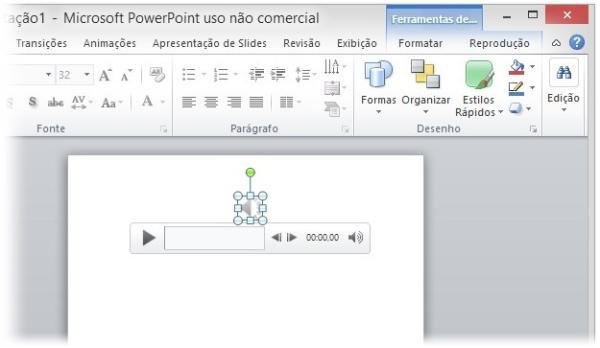
5) Pronto! Agora sua apresentação já tem uma trilha sonora.
Durante a exibição dos slides, você pode executar o arquivo de áudio manualmente, clicando sobre o botão presente na tela, ou configurar para que a música comece a tocar depois de algum tempo. Para a segunda opção, siga os passos abaixo.
1) Acesse a guia “Animações” do seu PowerPoint.
2) Agora, no slide que possui o arquivo de áudio, clique sobre o botão de alto-falante.
3) Diversas opções serão habilitadas na barra de ferramentas do aplicativo. Selecione o item “Painel de Animação”.
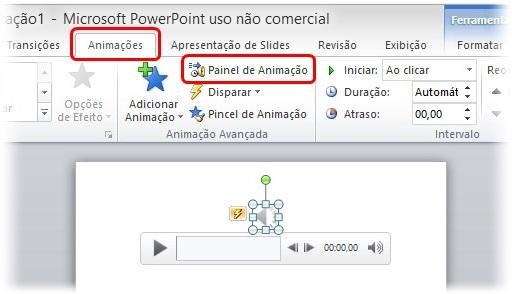
4) Na coluna de configurações que aparecer à direita da interface, clique sobre a seta exibida ao lado do nome do arquivo de áudio, como mostra a imagem mais abaixo.
5) Feito isso, escolha a opção “Opções do efeito...”.
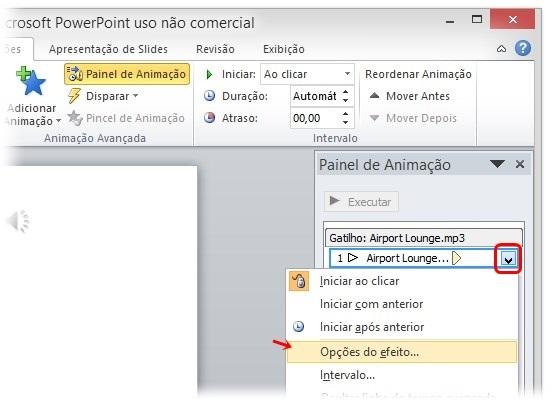
6) Uma janela de configurações será mostrada. Nela, localize o grupo de preferências “Iniciar a execução” e marque o item “A partir de :”.
7) Para finalizar, insira o tempo (em segundos) para que a música comece a tocar.
8) Na mesma janela de configurações, é possível definir também por quantos slides a música será executada. Para isso, é só marcar a opção “Depois de:”, presente em “Parar a execução”, e inserir a quantidade de telas desejada.

9) Confirme as modificações feitas clicando no botão “OK”.
Pronto! Agora que você já sabe como adicionar áudio aos seus slides e configurar a execução dos sons, aproveite para aplicar os novos conhecimentos em suas apresentações e deixar o conteúdo exposto ainda mais interessante.
Categorias



























