Prepare-se para conhecer uma série de novidades para turbinar o comando Alt+Tab do Windows, utilizado para alternar entre janelas e aplicativos em funcionamento no computador.
Além da atual visualização das miniaturas das janelas e aplicativos ativos no computador, você tem a possibilidade de mudar para o modo clássico ou até mesmo desativar as miniaturas.

Atalhos de navegação
Acostumado a pressionar Alt e depois várias vezes o Tab até chegar à janela que você quer? Então, preste atenção nestas dicas para deixar esse recurso ainda melhor:
Setas direcionais: em vez de apertar o Tab, as setas também são úteis na hora de escolher a janela para a qual você quer alternar.
Pressione Shift para voltar: você está pressionando o Tab e eis que a seleção passa o aplicativo desejado. Nesses casos, não há a necessidade de realizar todo o percurso novamente. Isso porque Alt+Shift+Tab faz com que a seleção volte atrás.
Mouse: logo que você ativa o comando Alt+Tab, mantenha o Alt pressionado e clique com o mouse na janela que você quiser.
Solte a tecla Alt: para não ter que manter pressionada a tecla Alt o tempo todo, acione o comando incluindo o Ctrl. Fica assim: Alt+Ctrl+Tab.
Cancele a ação: vamos supor que você apertou as teclas de atalho, mas não quer mais trocar de janela. Então, aperte o Esc para cancelar.
Desabilite as pré-visualizações
Se o modo como aparecem as miniaturas das janelas no Windows incomoda você, desabilite facilmente o “Aero Peek”.
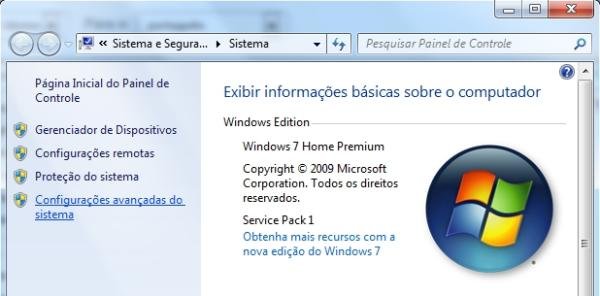
Para isso, abra o Menu Iniciar, clique com o botão direito sobre “Computador” e selecione a opção “Propriedades”. Com a nova janela aberta, vá em “Configurações avançadas do sistema”. Na área “Desempenho”, clique em “Configurações” e desmarque a alternativa “Habilitar o Aero Peek”.

Antigo Alt+Tab
Porém, se você realmente não gosta do layout deste recurso no Windows 7 e quer voltar a ver a ferramenta como ela era antigamente, segure a tecla Alt da esquerda, pressione e solte o Alt da direita e agora, ainda com o Alt da esquerda pressionado, aperte a tecla Tab. Pronto, você vai ver que o layout da ferramenta foi alterado. Apesar disso, a alteração é momentânea e não definitiva.
Caso você queira mudar para o visual antigo de uma vez, abra o Menu Iniciar, digite regedit e pressione Enter. Depois de abrir o Editor do Registro, procure pela seguinte pasta:
HKEY_CURRENT_USER \ Software \ Microsoft \ Windows \ CurrentVersion \ Explorer \
Em algum espaço vazio no painel direito da janela, clique com o botão direito do mouse, navegue até a opção “Novo” e selecione “Valor DWORD (32-Bit)”. Intitule o novo registro como “AltTabSettings” e atribua o valor 1 para ele.
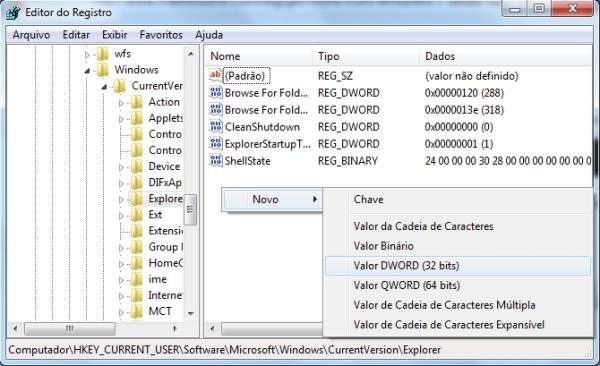
Para voltar a utilizar o novo layout Alt+Tab, apague o registro criado anteriormente.
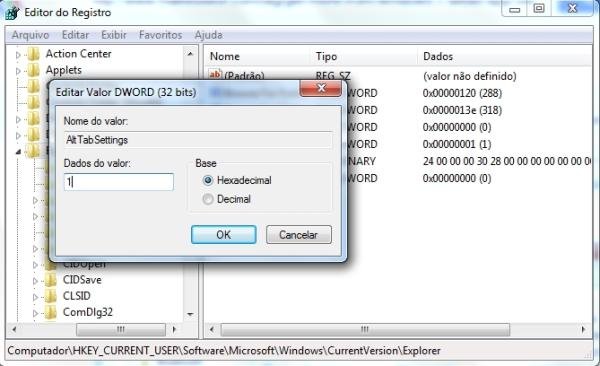
Se você deseja conhecer outras maneiras de personalizar o comando Alt+Tab, clique aqui e confira uma lista de aplicativos selecionados pelo Tecmundo que ajudam a configurar o comando de várias maneiras.
Categorias

























