Uma grande mudança do Windows 8 em relação aos seus antecessores foi a adição de barras de ação escondidas nos cantos da tela: do lado direito, a Charms Bar, que é uma maneira de fácil acesso às principais configurações e funções do PC; do lado esquerdo, a Switcher, que permite fazer a troca entre as telas que estão sendo usadas.
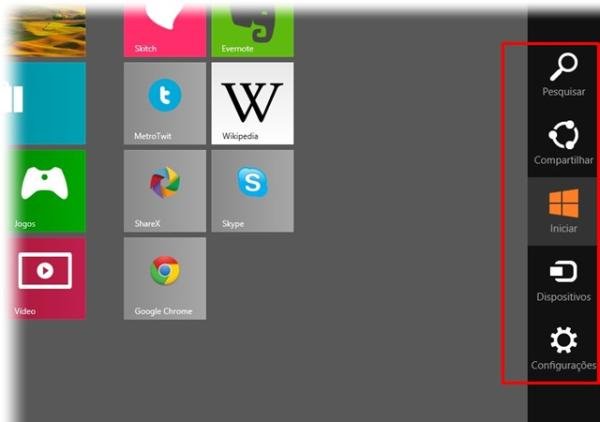 A Charms Bar é muito útil, porém os seus atalhos podem atrapalhar mais do que ajudar. (Fonte da imagem: Reprodução/Tecmundo)
A Charms Bar é muito útil, porém os seus atalhos podem atrapalhar mais do que ajudar. (Fonte da imagem: Reprodução/Tecmundo)
Tecnologia, negócios e comportamento sob um olhar crítico.
Assine já o The BRIEF, a newsletter diária que te deixa por dentro de tudo
Se você gosta dessas barras, porém não está satisfeito com os “hot corners”, pode desativá-los usando uma alteração no registro do computador. Não sabe o que são os “hot corners”? Esse é o nome dado para o atalho que fica no cantinho da tela. Isto é, quando você posiciona o mouse em um canto e ele mostra uma dessas barras.
Abra a Tela Inicial e digite, na busca da Charms Bar, o comando “regedit”. Após abrir o editor de registros, você precisa navegar para encontrar a seguinte entrada:
HKEY_CURRENT_USER\Software\Microsoft\Windows\CurrentVersion\ImmersiveShell
Após encontrar a pasta “ImmersiveShell”, você precisa criar uma nova chave dentro dela. Para fazer isso, clique com o botão direito sobre o seu ícone e selecione Novo > Chave (“New > Key”, em inglês). Assim que a entrada é criada, mude o seu nome para “EdgeUI”, como mostra a imagem a seguir:
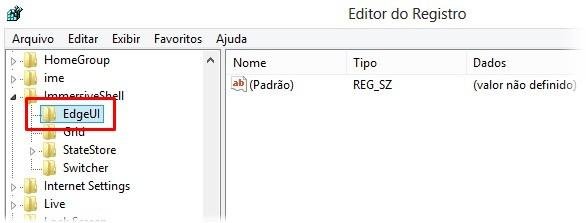 Chave de registro EdgeUI, recém criada no Regedit (Fonte da imagem: Reprodução/Tecmundo)
Chave de registro EdgeUI, recém criada no Regedit (Fonte da imagem: Reprodução/Tecmundo)
O próximo passo é criar valores DWORD válidos que permitem que você desabilite os atalhos nos cantos, para que essas barras não sejam abertas sem querer. Para fazer isso, clique com o botão direito sobre a chave “EdgeUI” e selecione Novo > Valor DWORD. Você deve usar 32 ou 64-bits de acordo com a versão do seu sistema operacional.
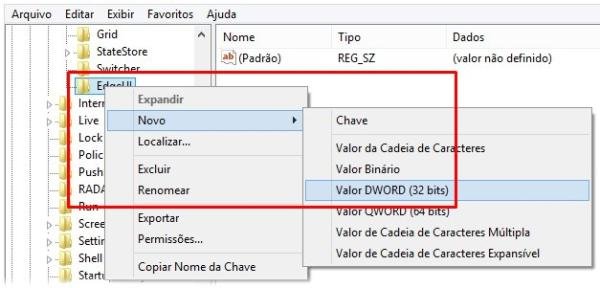 Crie novos valores na chave de registro que foi criada anteriormente. (Fonte da imagem: Reprodução/Tecmundo)
Crie novos valores na chave de registro que foi criada anteriormente. (Fonte da imagem: Reprodução/Tecmundo)
Nomeie esse valor como “DisableTLcorner” para desabilitar os hot corners do lado esquerdo da tela. Crie outro valor DWORD da mesma forma e nomeie como “DisableCharmsHint” para desabilitar os atalhos dos cantos direitos da tela, que abrem a barra Charms.
Esses dois valores já estão quase prontos, porém agora é preciso mudar o seu estado. Quando você dá um clique duplo sobre um elementos desses, uma janela abre e você pode ver um campo chamado “Dados do valor” (“Value Data”), que por padrão mostra o número zero. Isso indica que aquele valor está desligado e, para mudar isso, você precisa digitar o número 1 no lugar.
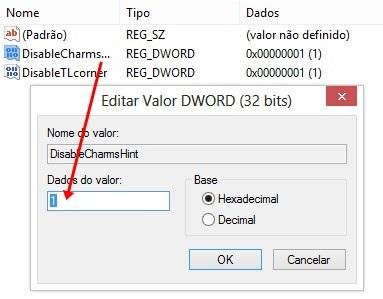 Mude os valores para 1, indicando que os elementos estão ligados (Fonte da imagem: Reprodução/Tecmundo)
Mude os valores para 1, indicando que os elementos estão ligados (Fonte da imagem: Reprodução/Tecmundo)
Pronto! Feche o Regedit e coloque o mouse em um dos cantos da tela para fazer o teste. Isso não quer dizer que você sumiu com as barras laterais — isso foi feito apenas com os atalhos! Se você posicionar o mouse em um dos cantos e em seguida puxá-lo para cima (ou para baixo, se estiver usando os cantos superiores), a Charms Bar e o Switcher são mostrados.
Categorias








![Imagem de: Windows 8: como mudar região e idioma da Loja para baixar mais apps [vídeo]](https://tm.ibxk.com.br/2012/12/materias/320785181554.jpg?ims=164x118)



















