Existem momentos em que é preciso ter uma ferramenta para fazer uma captura de tela, a fim de compartilhar com alguém algo que esteja à mostra no seu computador. Uma frase publicada em uma rede social ou uma imagem que você não consiga salvar são exemplos de casos em que as screenshots são a melhor forma de exibir esse conteúdo para os seus amigos.
Para fazer isso, você geralmente precisa ter um programa de captura de tela instalado na sua máquina. Para tirar screenshots do computador, ainda não existe uma segunda forma de fazer. Porém, a grande novidade é que a versão 16 do Mozilla Firefox traz essa funcionalidade embutida em suas ferramentas-padrão.
Se você tem o costume de utilizar esse navegador, já pode abandonar seu programa de captura de tela habitual. Para saber mais sobre essa ferramenta, siga as instruções deste tutorial para aprender como acessar e como utilizar essa funcionalidade recém-lançada.
Pré-requisitos
Como dito anteriormente, essa ferramenta apresentada pelo Mozilla funciona apenas na versão mais recente do navegador. Portanto, acesse o caminho Ajuda > Sobre o Firefox, que pode ser acessado por meio do menu principal do browser, e confira se ele está devidamente atualizado. Caso contrário, clique em “Verificar atualização” e aguarde o processo ser finalizado.
Se você nem sequer possui esse navegador instalado em seu computador, clique no botão acima para acessar a página de download do Mozilla Firefox 16.
Como fazer captura da tela inteira
1. Abra o Mozilla versão 16 e verifique se uma barra de ferramentas está aparecendo ou se o que está visível é o botão laranja escrito “Firefox”. Caso isso esteja acontecendo, acesse o menu “Opções” e habilite o item chamado “Barra de menus”. Em seguida, já é possível perceber um item novo na parte superior da tela;
 (Fonte da imagem: Baixaki/Tecmundo)
(Fonte da imagem: Baixaki/Tecmundo)
2. Utilizando essa nova barra de menus, clique em Ferramentas > Desenvolvedor web > Barra do desenvolvedor ou use o atalho Shift + F2 para ativar a nova barra de ferramentas, que vai ser mostrada na parte inferior da tela;
 (Fonte da imagem: Baixaki/Tecmundo)
(Fonte da imagem: Baixaki/Tecmundo)
3. Em seguida, clique na caixa de texto da barra do desenvolvedor e digite a palavra “screenshot”;
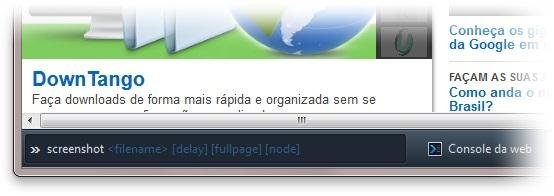 (Fonte da imagem: Baixaki/Tecmundo)
(Fonte da imagem: Baixaki/Tecmundo)
4. Nesse momento, é possível perceber que o navegador gera um comando automático, que pede para que você insira o título e o formato com os quais a imagem vai ser salva (“filename”), a demora com a qual a screenshot deve ser tirada (“delay”) e se a captura deve compreender a tela inteira ou não (“fullpage” + “node”);
5. Para esta etapa deste tutorial, vamos considerar o seguinte exemplo: fazer uma captura da tela inteira – considerando também a área da página que não está visível no momento –, que deve ser intitulada como “testebxk”, salva no formato PNG e não precisa apresentar nenhum delay no momento de obter a imagem. Neste caso, o comando fica o seguinte: “screenshot testebxk.png 0 true”;
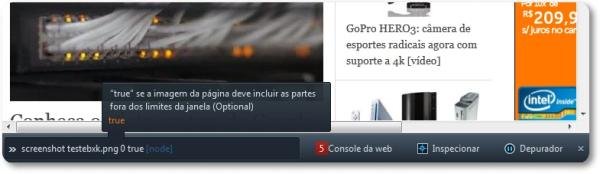 (Fonte da imagem: Baixaki/Tecmundo)
(Fonte da imagem: Baixaki/Tecmundo)
6. Se a sua intenção é fazer a captura apenas da parte visível da tela, e não da página inteira, só o que você precisa fazer é mudar o verificar “true” para “false”, como no exemplo a seguir: “screenshot testebxk.png 0 false”. O nome do arquivo continua ficando a seu critério.
Importante: as imagens capturadas por meio dessa função do Mozilla Firefox somente podem ser salvas no formato PNG e elas são armazenadas automaticamente na pasta de download do seu computador.
Categorias


























