 (Fonte da imagem: iStock)
(Fonte da imagem: iStock)
Na hora de procurar arquivos, o Finder é um software extremamente veloz, mas infelizmente nem sempre nós somos tão habilidosos ao utilizá-lo, desperdiçando, de certa forma, todo esse “poder” do programa.
Pensando nisso, o Tecmundo separou cinco dicas que podem ser de grande ajuda para que encontrar um arquivo torne-se uma tarefa de apenas alguns instantes. Confira logo abaixo.
Visualizando os caminhos
Assim como no Windows, é possível ver todo o caminho de um arquivo selecionado no Finder. Para isso, basta it até Visualizar > Mostrar Barra do Caminho. Assim, a nova barra deve ficar visível na parte inferior da janela.
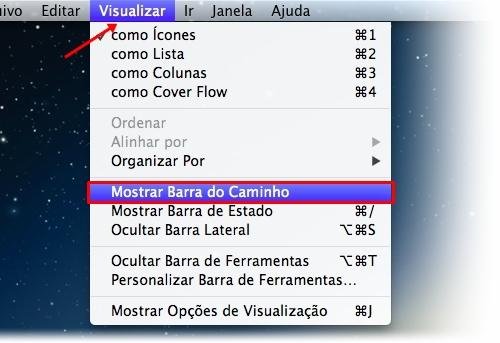 (Fonte da imagem: Baixaki/Tecmundo)
(Fonte da imagem: Baixaki/Tecmundo)
Caso deseje acessar algumas das pastas mostradas, clique duas vezes sobre ela (se quiser que ela seja aberta em uma nova janela, simplesmente segure command enquanto dá o duplo clique). Além disso, clicar com o botão direito do mouse também exibe opções extras.
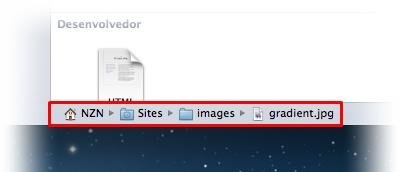 (Fonte da imagem: Baixaki/Tecmundo)
(Fonte da imagem: Baixaki/Tecmundo)
Sempre atento para o espaço
Você é do tipo de pessoa que costuma deixar seu disco rígido abarrotado de arquivos? Felizmente, o Finder tem uma solução para esse problema. É só clicar em Visualizar > Mostrar Barra do Caminho ou pressionar command+/.
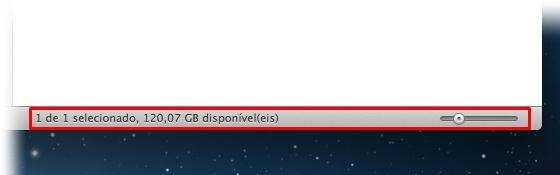 (Fonte da imagem: Baixaki/Tecmundo)
(Fonte da imagem: Baixaki/Tecmundo)
Fazendo isso, uma nova barra é ativada na parte inferior da janela. Nela, é possível ver o número de arquivos selecionados, bem como o espaço disponível em seu computador e uma barra de rolagem para controlar o tamanho de exibição dos ícones dos arquivos.
Mudando a janela inicial
Embora para a maioria das pessoas a área “Todos os Meus Arquivos” seja útil para procurar seus documentos, alguns podem achar que abrir o Finder nos “Documentos” ou “Aplicativos”, por exemplo, são escolhas melhores.
Se você quiser mudar isso, acesse Finder > Preferências... ou pressione command+, e, na janela de preferências do Finder, clique na opção do item “As novas janelas do Finder mostram”. Aqui, simplesmente escolha o novo local que você deseja usar.
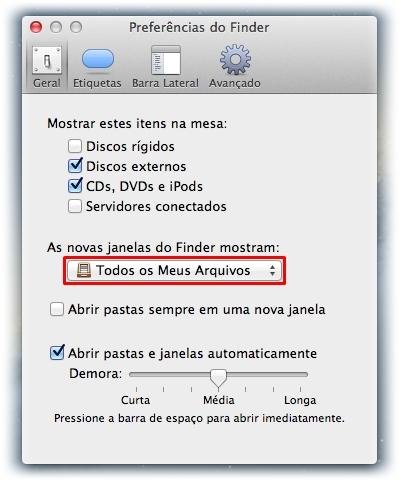 (Fonte da imagem: Baixaki/Tecmundo)
(Fonte da imagem: Baixaki/Tecmundo)
Nova Pasta com Seleção
O nome mostrado logo acima pode parecer um pouco estranho, mas é uma das mais interessantes ferramentas do Finder: ao utilizá-la, o sistema cria uma nova pasta e move todos os arquivos selecionados para dentro dela automaticamente.
Para usá-la, selecione dois ou mais itens simultaneamente e clique em um dos objetos marcados segurando Control (ou apenas clique com o botão direito do mouse, caso esteja usando um).
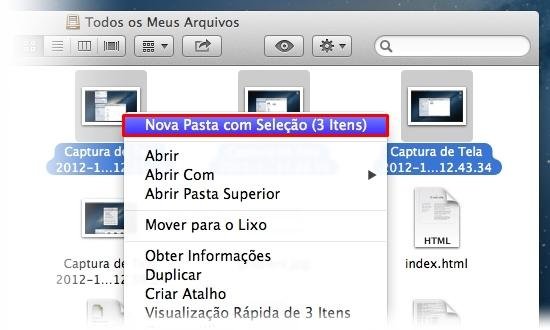 (Fonte da imagem: Baixaki/Tecmundo)
(Fonte da imagem: Baixaki/Tecmundo)
A opção “Nova Pasta com Seleção” deve ser exibida bem no topo do menu de contexto, bastando clicar nela para que o processo seja feito. Vale avisar que essa ferramenta funciona mesmo fora do Finder – desde que, é claro, você tenha mais de um arquivo selecionado.
Recortando arquivos
O Finder pode até não ter uma versão “oficial” da famosa ferramenta “Cortar”. Entretanto, é possível contornar essa desvantagem usando um comando pouco conhecido que, para todos os efeitos, funciona da mesma maneira que a função de recortar e colar.
Ativar essa ferramenta é muito semelhante ao processo de copiar e colar comum do Mac, usando quase os mesmos comandos e atalhos. A única diferença aqui é que, na hora de usar o comando “Colar item”, você deve estar segurando a tecla Alt.
Com isso, você vai perceber que o nome da opção vai mudar para “Mover item Até Aqui”. Clicando na opção, o Finder vai mover o arquivo sem copiá-lo, efetivamente realizando a ação de recorte. Já no caso de querer utilizar um atalho, simplesmente segure Alt + command + V.
Fonte: MakeUseOf
Categorias























