Assim como algumas versões antigas do sistema operacional, o Windows 8 apresenta uma função que permite restaurar arquivos, pastas e até mesmo repartições inteiras. Graças a essa ferramenta, torna-se mais fácil garantir a integridade e a segurança desses itens – caso você perca o original, tem uma cópia para salvar a sua pele.

O nome dessa ferramenta é Histórico de Arquivos, ou File History, caso o seu sistema esteja disponibilizado no idioma inglês. Ela permite que você escolha exatamente os itens que vão fazer parte desse processo, além de possibilitar que sejam personalizados também os prazos de armazenamento das cópias.
Para saber como trabalhar com essa funcionalidade, criamos este tutorial que mostra as possibilidades oferecidas pelo Histórico de Arquivos e como todo o processo acontece. Além disso, a intenção deste guia é deixá-lo bem informado em relação a essa ferramenta, para você saber a utilidade de cada botão.
Preparações iniciais
Além de você ter à disposição um computador que rode o sistema operacional Windows 8, é preciso ser o administrador da máquina para ter acesso às configurações avançadas. Caso você seja um utilizador com restrições, não será possível realizar as tarefas apresentadas neste tutorial.
Outro ponto importante é a presença de um componente externo conectado ao computador. Isso porque o Histórico de Arquivos permite que você escolha em qual local as cópias serão gravadas, portanto você pode optar por qualquer local, inclusive um diretório que esteja localizado dentro da máquina.
Entretanto, se você fizer isso, a utilidade de armazenar cópias dos arquivos e das pastas do seu computador acaba sendo anulada. Isso porque, caso a sua máquina pare de funcionar, esse serviço não vai adiantar de nada. Porém, se você utilizar um HD externo, por exemplo, para salvar esses arquivos, existe a segurança de que vai ser possível encontrá-los mesmo que o seu PC frite.
Como fazer o backup
1. Primeiramente, acesse a busca do seu Windows 8. Se você não souber como fazer, tente abrir essa interface por meio do comando Win + C, enquanto você estiver visualizando a Tela Inicial do computador;
2. Quando a ferramenta de busca aparecer, digite “histórico de arquivos” e aperte Enter ou clique sobre a lupa que aparece ao lado desse campo de texto;
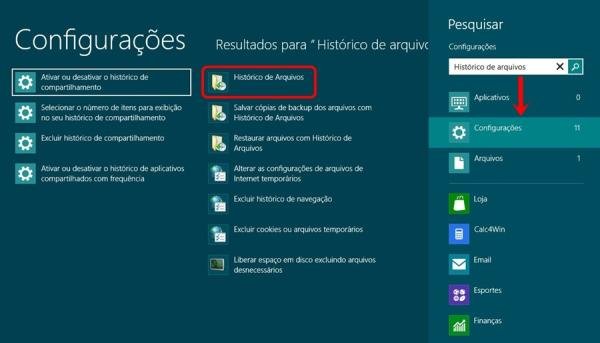 (Fonte da imagem: Baixaki/Tecmundo)
(Fonte da imagem: Baixaki/Tecmundo)
3. Assim que os resultados forem mostrados, selecione a aba “Configurações” para visualizar apenas os itens referentes a essa categoria. Quando uma pasta com o nome “Histórico de Arquivos” aparecer, clique sobre ela;
4. Assim que a tela da ferramenta for aberta, certifique-se de que ela está ligada para que as alterações ensinadas neste tutorial possam ser aplicadas. Caso não esteja, clique no botão “Ligar”, localizado na parte inferior direita da tela;
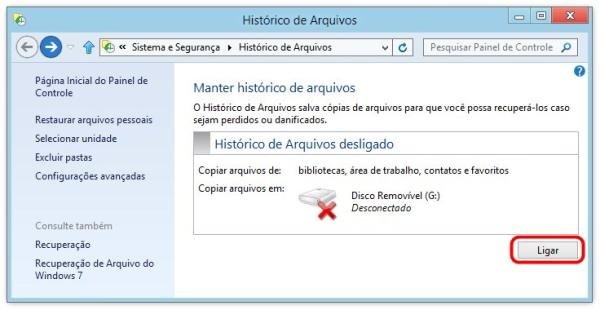 (Fonte da imagem: Baixaki/Tecmundo)
(Fonte da imagem: Baixaki/Tecmundo)
5. É preciso verificar também se as fontes que aparecem em “Copiar arquivos de” representam os diretórios cujos arquivos você realmente deseja fazer cópias. Caso contrário, utilize a funcionalidade “Selecionar unidade” para fazer as devidas alterações;
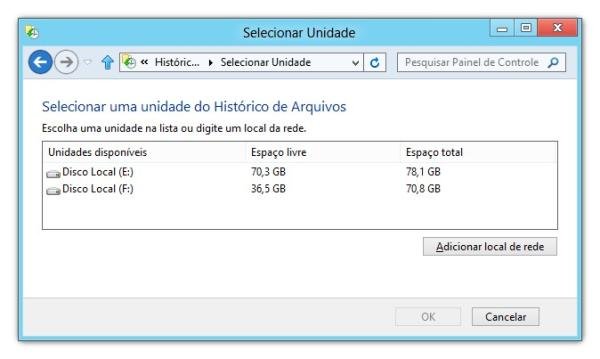 (Fonte da imagem: Baixaki/Tecmundo)
(Fonte da imagem: Baixaki/Tecmundo)
6. Neste momento, você deve escolher quais os itens, os diretórios ou as unidades de disco que não vão fazer parte do histórico armazenado pela ferramenta. Para isso, utilize a função “Excluir pastas”, localizada na coluna esquerda da tela;
7. Quando a nova interface for carregada, use o botão “Adicionar” para inserir arquivos ou pastas à lista dos itens que não vão ganhar cópia de segurança – sendo que nesta opção é possível selecionar até mesmo uma repartição inteira. Depois de ter finalizado essa configuração, clique em “Salvar alterações” para gravar as mudanças realizadas;
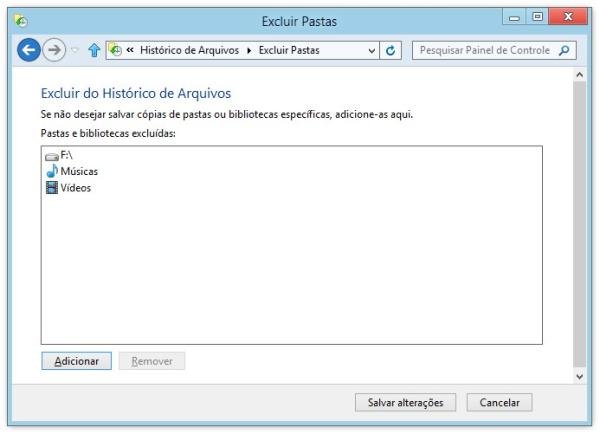 (Fonte da imagem: Baixaki/Tecmundo)
(Fonte da imagem: Baixaki/Tecmundo)
8. Após ter feito todas as configurações sugeridas, utilize a função “Executar agora” – localizada na tela principal da ferramenta, logo abaixo das informações sobre o drive escolhido – para que as mudanças feitas por você até então sejam rodadas pelo sistema;
9. Existem ainda algumas funcionalidades avançadas que permitem a você personalizar a forma como o processo vai ser feito. Essas opções podem ser acessadas por meio da função “Configurações avançadas”, localizada na coluna esquerda da tela;
 (Fonte da imagem: Reprodução/Tecmundo)
(Fonte da imagem: Reprodução/Tecmundo)
10. A partir dessas opções, você pode definir a periodicidade com a qual as cópias serão armazenadas, escolhendo de 10 minutos até diariamente. Além disso, também é possível configurar o tamanho máximo utilizado em cache offline e por quanto tempo as versões antigas devem ser mantidas.
11. A função chamada de “Limpar versões” permite que você apague itens antigos que estejam armazenados no Histórico de Arquivos. Isso é útil para quando você precisar liberar espaço no seu disco rígido, mas não tiver muito de onde tirar;
 (Fonte da imagem: Baixaki/Tecmundo)
(Fonte da imagem: Baixaki/Tecmundo)
12. Depois de feitas todas as configurações necessárias, clique em “Salvar alterações” para confirmar as mudanças realizadas;
13. Para recuperar a cópia dos itens armazenados, basta clicar em “Restaurar arquivos pessoais”, função localizada na coluna esquerda da tela principal do Histórico de Arquivos;
 (Fonte da imagem: Baixaki/Tecmundo)
(Fonte da imagem: Baixaki/Tecmundo)
14. A tela que aparece em seguida mostra todo o conteúdo guardado organizado por data. Encontre o que você procura, clique com o botão direito sobre o item que deseja recuperar e selecione a opção “Recuperar” ou “Recuperar em” para escolher onde ele será salvo desta vez.
Categorias


























