A atualização do Twitter trouxe muito mais do que apenas novas ferramentas para os seguidores da rede social. Neste guia, vamos falar sobre uma nova possibilidade oferecida pela última versão do aplicativo destinado ao iOS e ao Android.
Essa nova ferramenta não traz uma utilidade que realmente faça a diferença no uso do aplicativo, mas está diretamente ligada à aparência do seu perfil na rede social. Graças a essa novidade, agora é possível adicionar uma capa à sua timeline, que passa a ser mostrada como plano de fundo da sua fotografia.
Informações prévias importantes
Para seguir os passos mostrados neste tutorial, é preciso ter instalada em seu aparelho a versão 3.4.0 do Twitter; caso contrário, a funcionalidade utilizada não se encontra disponível. Se você ainda não possui o programa ou não está com ele devidamente atualizado, faça o download por meio dos botões a seguir:
Twitter para Android
Twitter para iOS
Cada passo ilustrado neste guia mostra imagens tiradas a partir de um Android e de um aparelho que rode iOS. Isso porque a funcionalidade que é o foco deste passo a passo pode ser realizada nos dois sistemas operacionais.
Porém, algumas etapas apresentam leves diferenças na forma de realizá-las. Então, para garantir que não haverá dúvidas, optamos pela utilização de imagens duplas. Depois dessas breves explicações preliminares, é hora de colocar a mão na massa.
Como personalizar a imagem de capa do Twitter
1. Primeiramente, abra o aplicativo oficial do Twitter em seu portátil e selecione a aba “Conta” ou “Me”, dependendo do idioma utilizado em seu aparelho;
2. Acesse as configurações da sua conta, clicando no botão simbolizado por uma engrenagem e localizado na parte central esquerda da tela, em ambos os sistemas;
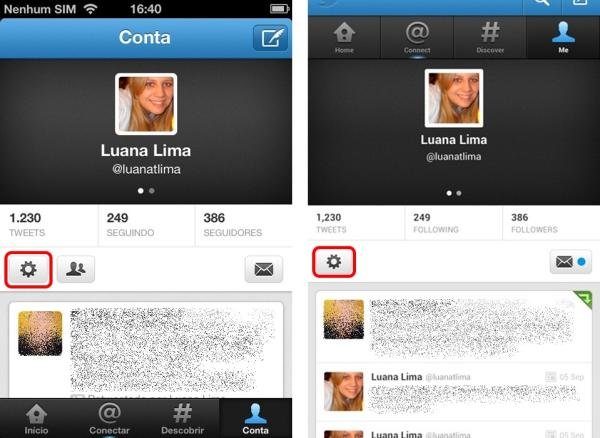 (Fonte da imagem: Baixaki/Tecmundo)
(Fonte da imagem: Baixaki/Tecmundo)
3. Quando as opções aparecerem em seu display, selecione a função “Editar perfil” ou “Edit profile”;
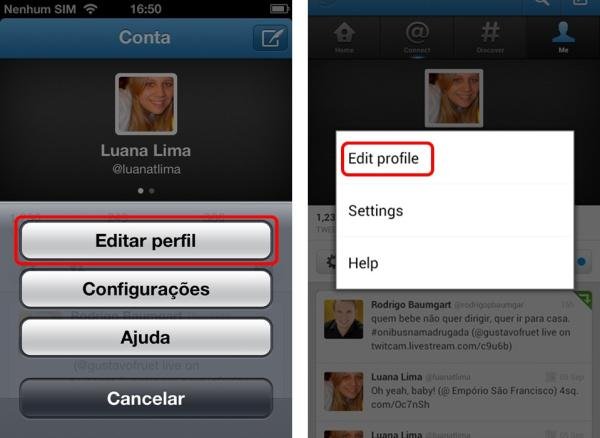 (Fonte da imagem: Baixaki/Tecmundo)
(Fonte da imagem: Baixaki/Tecmundo)
4. Na parte superior dessa interface, aparece o item “Capa” ou “Header”. Clique sobre essa ferramenta;
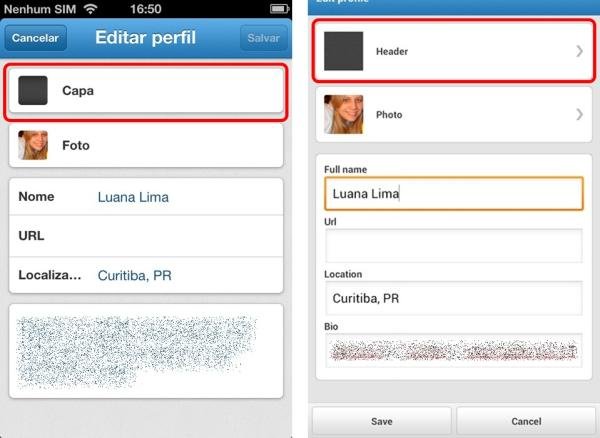 (Fonte da imagem: Baixaki/Tecmundo)
(Fonte da imagem: Baixaki/Tecmundo)
5. Depois de feito isso, as configurações do Twitter lhe dão duas opções: “Tirar foto” (Take photo) ou “Escolher foto existente” (Choose existing photo). A primeira permite que você capture uma nova imagem para ser utilizada como capa do seu perfil – ela nem sequer é armazenada na sua galeria, mas vai direto para a rede social.
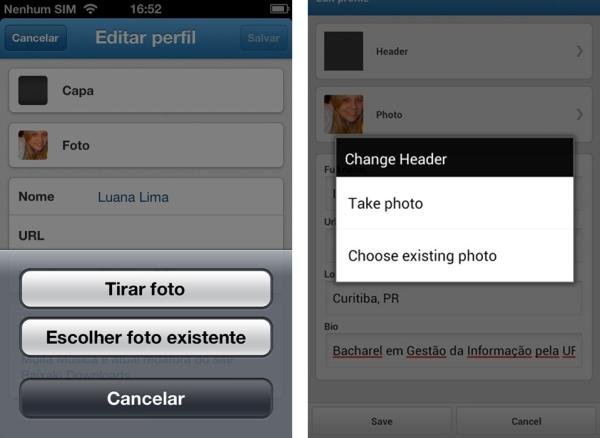 (Fonte da imagem: Baixaki/Tecmundo)
(Fonte da imagem: Baixaki/Tecmundo)
A segunda opção faz com que sejam listadas as pastas do seu aparelho que contêm imagens salvas. Nesse caso, basta selecionar a galeria que você deseja ter acesso, escolher a fotografia que você quer aplicar como capa e confirmar a definição;
6. Apesar de o Twitter apresentar duas formas diferentes de escolher a imagem de capa, ambas as maneiras vão recair na mesma funcionalidade: recorte da fotografia. Depois de ter feito a seleção, você precisa definir qual parte da foto vai realmente aparecer no header da sua conta. Mexa com o posicionamento do item na tela e pressione “Salvar” ou “Save” para confirmar a operação;
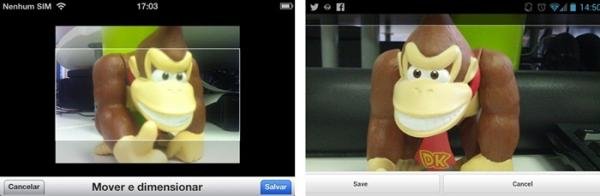 (Fonte da imagem: Baixaki/Tecmundo)
(Fonte da imagem: Baixaki/Tecmundo)
7. Assim que você tiver confirmado o recorte da imagem, ela já passa a ser mostrada no campo “Capa”, localizado na tela de edição do seu perfil, para a qual o leitor é redirecionado. Pressione novamente o botão “Salvar” ou “Save” para confirmar a inserção da fotografia seguindo o corte feito por você;
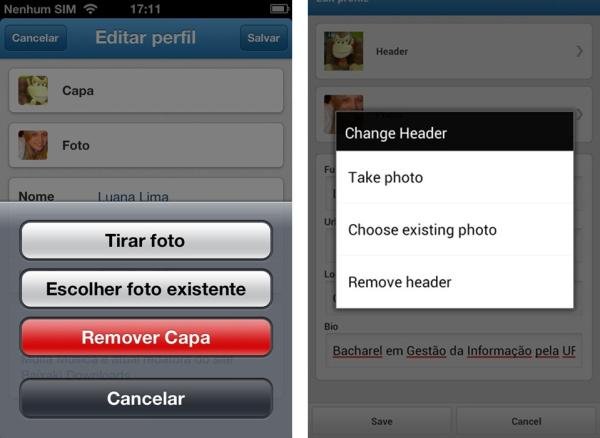 (Fonte da imagem: Baixaki/Tecmundo)
(Fonte da imagem: Baixaki/Tecmundo)
8. Depois de aplicadas essas alterações, a capa passa a ser mostrada como fundo da sua foto de perfil. Se você não gostou da mudança, basta refazer os passos de 1 a 4 e escolha a opção “Remover capa”, na etapa em que antes só era possível escolher entre as ações “Tirar foto” ou “Escolher foto existente”.
Categorias



























