 (Fonte da imagem: Divulgação/D-Link)
(Fonte da imagem: Divulgação/D-Link)
Ter uma rede segura na sua casa ou empresa é algo imprescindível, mas muitas vezes a configuração do roteador, a porta de entrada da internet, se torna um grande obstáculo.
Para mostrar como realizar uma configuração efetiva em um roteador da marca D-Link (uma das mais famosas do mercado), criamos um tutorial que deve tirar algumas dúvidas que você possa ter.
Este tutorial foi feito em cima das funções do roteador D-Link modelo DIR-300.
1) Instalando o roteador
Talvez esse seja o passo mais simples de todo o tutorial: você precisa ligar um cabo de rede ao seu modem e a outra ponta na entrada WAN do seu roteador. Feito isso, conecte outros computadores via cabo, caso você venha a ter algum.
Essa instalação é necessária pois, assim, a conexão sai do seu modem e passa para o roteador que, por sua vez, a distribui para as diferentes máquinas que estarão em rede.
2) Acessando a página de configuração do roteador
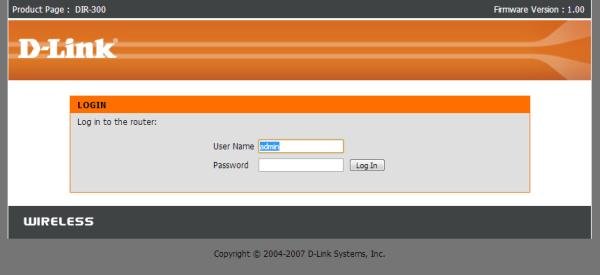 (Fonte da imagem: Reprodução/D-Link)
(Fonte da imagem: Reprodução/D-Link)
Com o roteador conectado, é hora de entrar nas configurações do seu aparelho. Para acessar a página, entre com o seguinte endereço em qualquer navegador:
Em “User Name”, utilize o nome “Admin”; em “Password”, você pode deixar o campo em branco.
Clique em “OK” e entre na tela de configuração do roteador D-Link.
3) Protegendo as suas configurações
Para aumentar a segurança das suas configurações, é interessante que você tome algumas medidas como alterar a senha geral do roteador e selecionar a maneira de conexão da sua rede.
3.1) Alterando a senha
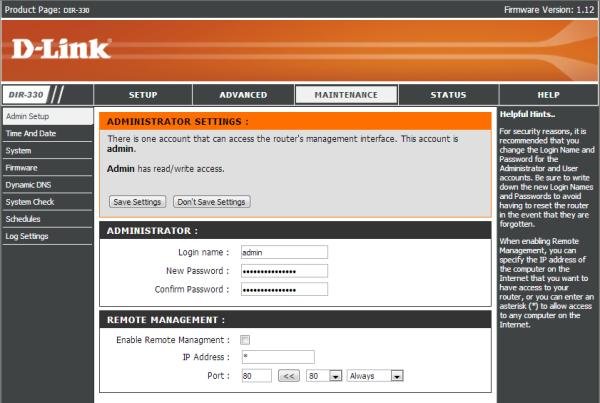 Ampliar (Fonte da imagem: Reprodução/D-Link)
Ampliar (Fonte da imagem: Reprodução/D-Link)
Clique em “Maintenance” e clique no botão “Admin Setup”. Feito isso, crie uma nova senha no campo sob “Administrator”. Confirme e clique em “Apply”. Pronto, a senha geral foi alterada.
3.2) Escolhendo o tipo de conexão ativa
Para evitar que computadores fora da sua rede tentem se conectar, você pode optar em desligar a conexão sem fio do seu roteador, de forma que somente os computadores ligados por cabo possam se conectar.
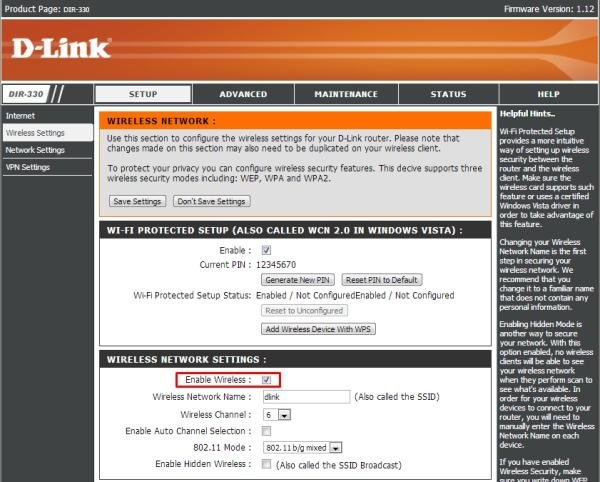 (Fonte da imagem: Reprodução/D-Link)
(Fonte da imagem: Reprodução/D-Link)
Para fazer isso, é muito simples. Basta você, na tela principal do roteador, escolher a opção “Wireless Setup” e desmarcar a caixa “Enable Wireless”.
4) Configurando a senha para conexão sem fio
Caso você deseje que a sua rede tenha conexão sem fio ativa para todos os usuário, é importante que você coloque uma senha para manter a segurança de todos e evitar que terceiros utilizem a rede.
Para fazer isso, dentro da página inicial do roteador, encontre o botão “Wireless”. Dentro da opção, clique em “Wireless Settings”. Na área nomeada “Wireless Security Mode”, escolha a opção “Enable WEP Wireless Security”.
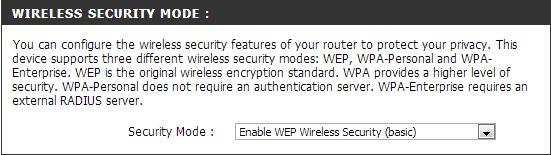 (Fonte da imagem: Reprodução/D-Link)
(Fonte da imagem: Reprodução/D-Link)
Em “WEP Encryption”, selecione “128Bit”. Em seguida, no campo “WEP Key”, você deve incluir uma nova senha para a sua rede sem fio.
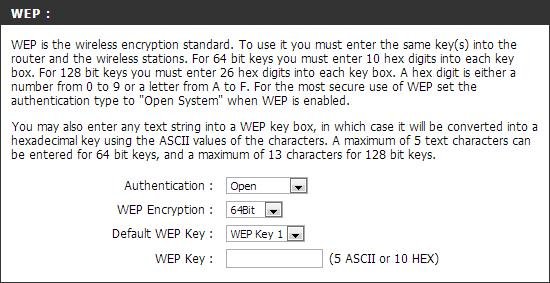 (Fonte da imagem: Reprodução/D-Link)
(Fonte da imagem: Reprodução/D-Link)
Quando terminar, clique no botão “Save Settings”, presente no topo da tela.
5) Altere o seu SSID
Caso você prefira mudar o nome da sua rede, tornando-a mais fácil de ser localizada pelos computadores que compartilham a sua conexão, clique em “Wireless Settings”. Dentro dessa área, vá até “Wireless Network Settings” e, no campo “Wireless Network Name”, inclua o nome que você quer dar à sua rede.
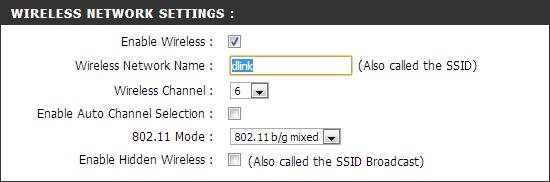 (Fonte da imagem: Reprodução/D-Link)
(Fonte da imagem: Reprodução/D-Link)
Feito isso, salve o título clicando em “Save Settings”, no topo da tela.
Para desativar a transmissão de SSID, selecione a opção “Enable Hidden Wireless”. Isso ocultará o nome da rede, deixando-a escondida para pessoas que possam querer compartilhar a sua conexão.
6) Filtrando os endereços MAC
Para filtrar os endereços MAC, clique na aba “Advanced” na tela de configuração do seu D-Link e selecione a opção “Network Filter”.
Nessa área, selecione a opção “Turn MAC Filtering ON and ALLOW computers listed to access the network”. Basicamente, você estará permitindo que os computadores listados possam se conectar à sua rede.
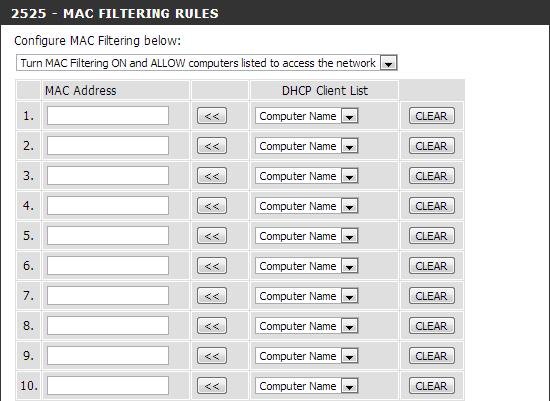 (Fonte da imagem: Reprodução/D-Link)
(Fonte da imagem: Reprodução/D-Link)
Digite o nome e o endereço MAC dos computadores que você deseja manter em sua rede, começando com a máquina que você está usando para configurar o roteador. Para finalizar, clique em “Save settings”, no topo da tela.
Categorias
























