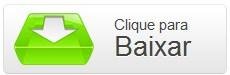Ler textos na internet pode ser muito cansativo, principalmente se você não tiver nenhuma possibilidade de personalizar a apresentação do conteúdo nem de editar o arquivo, destacando trechos e palavras importantes do livro.
Isso se torna uma tarefa ainda mais difícil quando você precisar fazer a leitura de textos técnicos, que exigem maior atenção e concentração no conteúdo. Para tornar esse momento um pouco mais divertido e mais interativo, com este tutorial, vamos ensinar uma forma de transformar seus arquivos textuais em um e-book com efeitos 3D.
Pré-requisitos
As ações feitas neste tutorial dependem da utilização de um programa que faz essas transformações nos textos de forma rápida e prática. O nome do aplicativo é Toolwiz FlipBook. Se você ainda não o tiver instalado em seu computador, clique no botão abaixo para fazer o download.
Criando livros virtuais em 3D
1. Após ter baixado e instalado o Toolwiz FlipBook, execute o programa para ter acesso às suas funcionalidades;
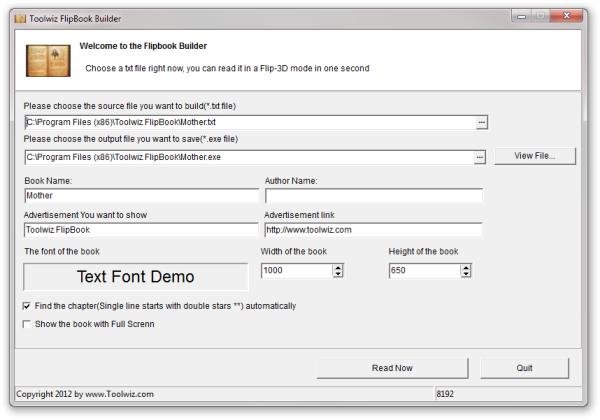 (Fonte da imagem: Reprodução Baixaki/Tecmundo)
(Fonte da imagem: Reprodução Baixaki/Tecmundo)
2. Quando a tela do software for aberta, a primeira ação a ser feita é selecionar o arquivo de texto que vai ser utilizado na transformação. Para isso, clique no primeiro botão simbolizado por três pontos (...) e selecione o item;
3. Em seguida, o nome do texto e o endereço da pasta onde ele está localizado aparecem no primeiro campo. A princípio, o resultado é salvo no diretório de origem, mas, se você quiser mudar essa característica, basta utilizar o segundo botão simbolizado por três pontos (...) que aparece na tela;
 (Fonte da imagem: Reprodução Baixaki/Tecmundo)
(Fonte da imagem: Reprodução Baixaki/Tecmundo)
4. Por meio dos campos “Book Name” e “Author Name”, escolha o título que o livro assumirá e também o nome do autor que deve aparecer na capa do e-book;
 (Fonte da imagem: Reprodução Baixaki/Tecmundo)
(Fonte da imagem: Reprodução Baixaki/Tecmundo)
5. Se você quiser que algum tipo de publicidade ou link seja mostrado nas páginas do livro, então configure essas características nos campos em que a palavra “Advertisement” aparece, sendo que a segunda caixa de texto é destinada à inserção de uma URL;
 (Fonte da imagem: Reprodução Baixaki/Tecmundo)
(Fonte da imagem: Reprodução Baixaki/Tecmundo)
6. Nas opções “Width of the book” e “Height of the book”, você escolhe a largura e a altura que o e-book terá, respectivamente;
7. Para finalizar, basta escolher se você quer que o livro digital seja mostrado em tela inteira ou não. Caso a sua resposta a essa opção seja positiva, marque a caixa de seleção “Show the book with Full Screen”;
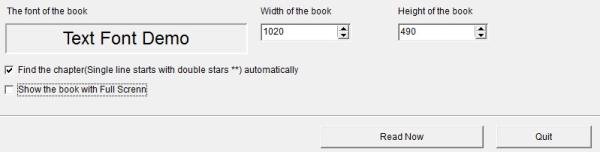 (Fonte da imagem: Reprodução Baixaki/Tecmundo)
(Fonte da imagem: Reprodução Baixaki/Tecmundo)
8. O botão “View File”, localizado na parte superior direita da tela, permite que você tenha uma ideia de como o resultado vai ficar, antes de aplicar as definições e salvar o arquivo. Utilize essa função para poupar tempo e ter certeza de que a transformação vai ficar do jeito que você espera;
9. Clique em “Read Now” e confirme operação para que o e-book seja gerado;
 (Fonte da imagem: Reprodução Baixaki/Tecmundo)
(Fonte da imagem: Reprodução Baixaki/Tecmundo)
10. Para controlar a visualização do livro, utilize as setas direcionais e a barra de espaço. Caso você queira rabiscar as páginas do e-book, basta usar o ponteiro do mouse.
Categorias