Você sabe o que é o arquivo de hosts e como você pode usá-lo para bloquear sites no Windows sem precisar instalar nenhum programa adicional no computador? Esse arquivo é um documento do Notepad que permite redirecionar o IP quando você tenta acessar um site, podendo ser usado para configurar um endereço inexistente e bloqueando aquele endereço.
Arquivo de hosts? O que é isso?
Está complicado ainda? Vamos por partes. Quando você digita um site na barra de endereços e tenta conseguir acesso, o seu computador pede para o servidor de DNS o endereço de IP daquele site — que é, efetivamente, o número que o computador usa para mapear a rede e encontrar o que você deseja.
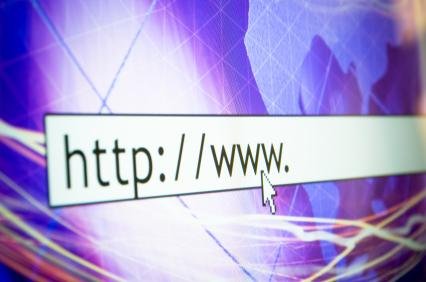 O endereço que você coloca na barra é apenas uma "imagem" do IP real. (Fonte da imagem: Reprodução/Shutterstock)
O endereço que você coloca na barra é apenas uma "imagem" do IP real. (Fonte da imagem: Reprodução/Shutterstock)
Por exemplo, quando você acessa o Facebook, esse “endereço numérico” é, na verdade, a sequência 66.220.158.70. Isso é automático e rápido, você nem chega a perceber que o navegador fez essa substituição. O arquivo de hosts, no entanto, permite que você configure outro endereço para aquela URL, sobrescrevendo o que o servidor de DNS receber do Facebook, por exemplo.
Como assim? Isso quer dizer que, se você cadastrar outro endereço numérico para o Facebook (ou outro site qualquer) nesse pequeno documento de texto, o servidor DNS vai retornar para o navegador esse novo número, e não o IP correto.
Colocando uma sequência inválida (0.0.0.0 ou 127.0.0.1 funcionam bem nesse caso), o navegador simplesmente não consegue acesso com o site e você conseguiu bloqueá-lo naquele computador sem usar nenhum programa adicional para isso.
 (Fonte da imagem: Reprodução/Shutterstock)
(Fonte da imagem: Reprodução/Shutterstock)
Mas isso não pode ser perigoso?
Sim, esse arquivo, se editado com fins maliciosos, pode ser muito perigoso — e é por isso que o Windows Defender (o antivírus nativo do Windows 8) bloqueia a sua edição, por padrão. Imagine que um malware teve acesso ao seu computador e adicionou uma mudança para o seu endereço de banco, colocando no lugar dele uma página completamente igual, visualmente, porém sem vínculo nenhum com o seu banco real.
Isso se chama “pishing”: você não tem como ver na barra de endereços que o seu navegador está acessando outro site, já que o arquivo de hosts diz que aquele endereço é real, porém os seus dados estão sendo roubados sem você saber. Isso não acontece só com bancos, mas com redes sociais e qualquer outro domínio online.
 Se um malware conseguir editar o arquivo de hosts, ele quebra a segurança sem você perceber. (Fonte da imagem: Reprodução/Shutterstock)
Se um malware conseguir editar o arquivo de hosts, ele quebra a segurança sem você perceber. (Fonte da imagem: Reprodução/Shutterstock)
É por isso que o bloqueio da edição desse documento é tão importante. Quem não usa o arquivo de hosts nem vai notar a diferença, porém vai estar bem mais seguro navegando pela internet dessa forma. Porém, e se você quiser alterar esse documento manualmente no Windows 8, existe uma maneira?
Alterando o arquivo de hosts no Windows 8
A boa notícia é que sim, existem duas formas de editar esse documento. Porém, é preciso tomar muito cuidado. A primeira é colocar o arquivo de hosts na lista de exclusões de proteção do Windows Defender e a segunda é instalar outro antivírus, ação que faz com que o Windows Defender seja automaticamente desativado.
Você poderia também, em teoria, desativar completamente a proteção nativa do computador, mas isso é altamente não recomendado, já que deixa a sua máquina totalmente vulnerável a ataques visíveis e invisíveis.
Adicione o arquivo à lista de exclusão do Windows Defender
 Abra o Windows Defender para começar. (Fonte da imagem: Reprodução/Tecmundo)
Abra o Windows Defender para começar. (Fonte da imagem: Reprodução/Tecmundo)
Para fazer isso, clique no botão Windows do teclado e abra a tela inicial. Digite “Windows Defender” e abra o aplicativo que aparece na lista. Ao abri-lo, uma tela de configurações é mostrada, com uma lista de ações possíveis.
Procure a aba “Excluded files and locations” para poder configurar o arquivo de hosts como uma exclusão para a proteção nativa do Windows. Clique em “Browse” para procurar esse documento, que está bem escondido nas pastas do sistema, no endereço C:\Windows\System32\Drivers\etc\hosts. Se o seu Windows estiver instalado em outra partição que não for a C:\, substitua pela letra correspondente.
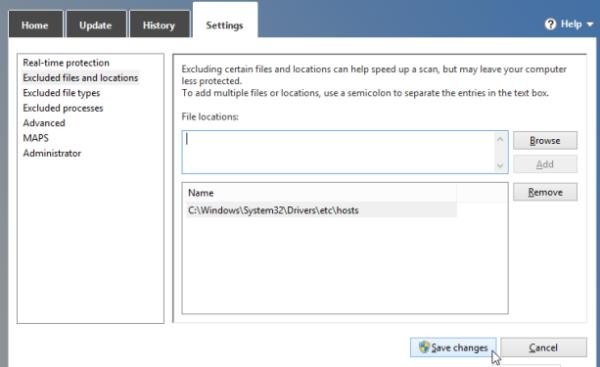 Salve as configurações para poder editar o arquivo de hosts (Fonte da imagem: Reprodução/Tecmundo)
Salve as configurações para poder editar o arquivo de hosts (Fonte da imagem: Reprodução/Tecmundo)
Pronto, clique em “Add” para adicioná-lo à lista de exclusões e em “Save changes” para salvar essa configuração. Agora, é só abrir esse documento tão importante e editar de acordo com o que você precisar bloquear. Lembre-se de revisar periodicamente esse arquivo agora que ele está desprotegido, para ter certeza de que nada foi alterado indevidamente.
Editando o arquivo de hosts
Se você nunca abriu ou editou esse documento, pode parecer bastante mágico que uma ou duas linhas em um TXT consigam fazer uma mudança tão drástica e potencialmente perigosa na sua navegação, porém isso é verdade e, quando feito por você mesmo, é um procedimento completamente seguro.
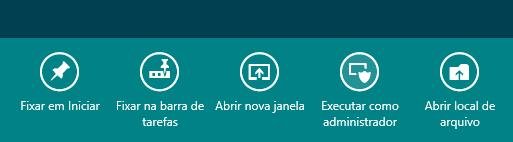 Abra o Bloco de Notas como administrador para poder editá-lo livremente (Fonte da imagem: Reprodução/Tecmundo)
Abra o Bloco de Notas como administrador para poder editá-lo livremente (Fonte da imagem: Reprodução/Tecmundo)
Abra o Bloco de Notas (Notepad) como administrador para que seja possível salvar as mudanças feitas (basta clicar com o botão direito do mouse sobre o programa e selecionar a opção “Executar Como Administrador”, como mostra a imagem acima). Mesmo que você for o usuário administrador do computador, mesmo assim é obrigatório fazer isso.
Clique em “Abrir” e use o endereço C:\Windows\System32\Drivers\etc\hosts para localizar novamente o arquivo de hosts no seu computador. Você vai ver algumas linhas de texto, mas não apague nada! A única ação que você deve fazer é adicionar uma nova linha para cada site que você deseja bloquear, abaixo de todo o texto. Veja o exemplo que nós fizemos, com o Facebook:
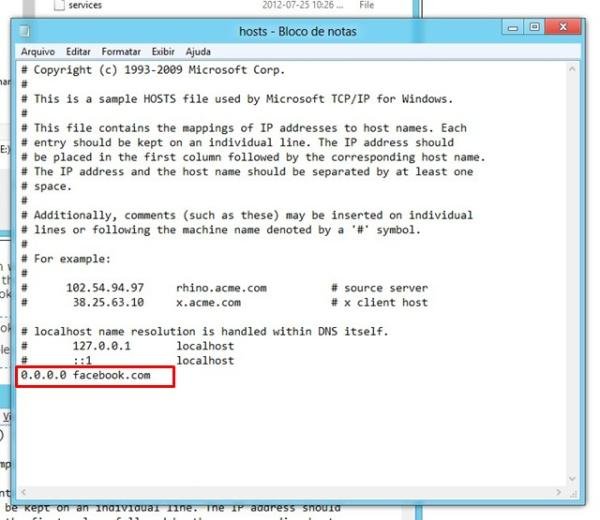 O endereço do Facebook vai redirecionar para uma página inválida. (Fonte da imagem: Reprodução/Tecmundo)
O endereço do Facebook vai redirecionar para uma página inválida. (Fonte da imagem: Reprodução/Tecmundo)
Se você usar 127.0.0.1, o navegador vai tentar carregar durante um tempo e depois vai desistir. Para um bloqueio instantâneo, use 0.0.0.0, um endereço completamente inválido e que não vai deixar dúvidas. Isso funciona para todos os navegadores que você estiver usando e não é preciso nem reiniciá-los ou mesmo religar a máquina.
Insira o número primeiro, dê um espaço e depois coloque o endereço correspondente. Se você for fazer isso para vários sites diferentes, use uma linha para cada um dos domínios que você quiser bloquear. Após salvar o arquivo, se você tentar acessar aquela página, verá um recado como este:
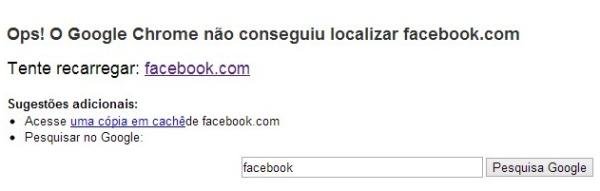 Se isso aparecer, você conseguiu com sucesso bloquear o endereço usando ferramentas nativas. (Fonte da imagem: Reprodução/Tecmundo)
Se isso aparecer, você conseguiu com sucesso bloquear o endereço usando ferramentas nativas. (Fonte da imagem: Reprodução/Tecmundo)
Para retirar o bloqueio, basta apagar a linha desejada e salvar o arquivo de hosts novamente. Se você estiver fazendo isso manualmente, não existe perigo nenhum para o funcionamento do seu computador ou mesmo para a segurança da navegação (contanto que você não coloque um IP malicioso, é claro). O problema é se um malware conseguir fazer isso, portanto fique se olho nesse arquivo se ele estiver desbloqueado!
Categorias
























