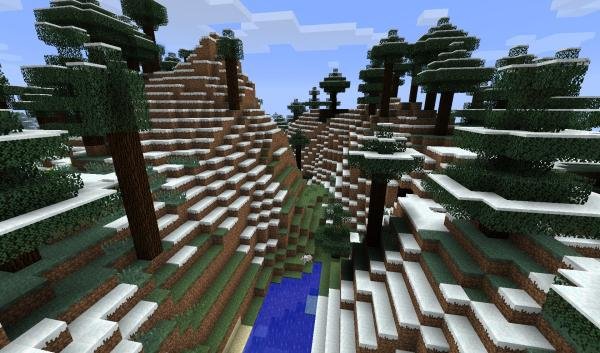 (Fonte da imagem: Baixaki/Tecmundo)
(Fonte da imagem: Baixaki/Tecmundo)
Algo que já deixamos claro em vários dos nossos tutoriais sobre Minecraft é que ele não é um game leve, seja qual for a máquina que o utiliza. Porém, o que muitos não sabem é que existem algumas maneiras interessantes para fazer com que o jogo tenha um melhor desempenho no seu computador. Basta seguir este tutorial para aprender como.
Pré-requisitos
- Java Runtime (64-bits)
Só é possível instalar o Java 64-bits caso seu computador também seja 64-bits. Clique aqui para aprender como descobrir qual a versão do seu sistema operacional.
Aumento de memória alocada
Uma das soluções mais eficientes para melhorar o desempenho do Minecraft é através do aumento da memória alocada do game. O método necessário para fazer isso varia de acordo com o sistema operacional usado por você.
Importante: embora melhore consideravelmente o desempenho do Minecraft, aumentar a memória alocada do game pode afetar negativamente no desempenho do seu computador. Por isso, é recomendável que você faça essas alterações apenas se seu sistema tiver 4 GB ou mais de RAM.
Windows
Comece o processo abrindo um novo arquivo do Bloco de notas no seu computador. Nele, insira o código em negrito mostrado abaixo:
javaw –Xmx*m –Xms#m -jar "Minecraft.exe"
Agora, você vai precisar substituir três partes do código por valores específicos:
- *: valor máximo em MB que seu Minecraft pode usar da memória do PC. É recomendável inserir um valor que represente até metade da memória RAM do seu computador;
- #: valor mínimo em MB que seu Minecraft pode usar de memória;
- Minecraft.exe: local onde o executável do Minecraft está em seu computador (Ex: C:\Minecraft\Minecraft.exe).
O resultado deve ser semelhante ao mostrado logo abaixo:
javaw -Xmx1024m -Xms512m -jar "C:\Minecraft\Minecraft.exe"
Com isso, acesse Arquivo > Salvar como.... Mude a extensão do arquivo para “.bat” (você pode nomear o item como quiser) e, no campo “Tipo”, escolha a opção “Todos os arquivos”. Por fim, salve o arquivo no mesmo local em que está o executável do seu Minecraft e use-o para abrir o game daqui em diante.
 (Fonte da imagem: Baixaki/Tecmundo)
(Fonte da imagem: Baixaki/Tecmundo)
Mac
Para aumentar a memória alocada do Minecraft no Mac, você vai precisar antes acessar o arquivo “info.plist” do game. Para chegar até ele, apenas abra o menu de contexto do “Minecraft.app” e escolha o “Mostrar Conteúdo do Pacote”.
Depois de encontrar o “info.plist”, abra-o com qualquer editor de texto comum e modifique os valores dos campos “-Xms” e “-Xmx” pelas quantias mínimas e máximas, respectivamente, que seu Minecraft vai poder usar de RAM. Com isso, você deve obter algo semelhante ao mostrado abaixo:
-Xms 512 MB
-Xmx 1024 MB
Fazendo isso, basta executar o Minecraft normalmente para que ele utilize os novos valores de memória alocada estabelecidos por você.
Linux
Para modificar a memória alocada do Minecraft no Linux, use um código semelhante ao utilizado no Windows:
javaw -jar -Xms#MB -Xmx*MB "Minecraft.jar"
Basta entrar o comando abaixo, substituindo o “#” pelo valor de memória mínima, o “*” pela memória máxima e o “Minecraft.jar” pelo local do arquivo de mesmo nome. Depois das alterações, é só jogar normalmente.
Minecraft em 64-bits
Outro ponto que muitos deixam passar despercebido é a versão do Java instalada em sua máquina: normalmente, as pessoas costumam utilizar apenas o programa em 32-bits, por ser o mais pedido pelos outros aplicativos. Mas o fato é que o Minecraft funciona muito melhor caso você tenha a versão 64-bits em seu sistema.
Por sorte, não é preciso usar nenhuma configuração especial para isso: basta instalar o Java 64-bits normalmente em seu computador para que o Minecraft reconheça a versão, seja no PC ou no Mac. Mas lembre-se de checar se sua máquina também é 64-bits, como mencionado anteriormente.
Fonte: PC Gaming Wiki
Categorias




























