
Seja qual for o motivo, a criação de uma máquina virtual sempre gera soluções e obstáculos para o dia a dia dos seus usuários. Um dos problemas principais para quem cria uma imagem de outro sistema operacional (ou em alguns casos o mesmo que o principal) é o compartilhamento de arquivos entre as máquinas.
Por mais que ambos os sistemas estejam rodando ao mesmo tempo, a máquina virtual, por padrão, não consegue acessar pastas e arquivos presentes no seu computador.
O programa VirtualBox conta com uma função que permite essa comunicação entre o seu sistema operacional e o SO virtual. Ensinaremos em poucos passos como você pode fazer isso.
Para esse passo a passo, você necessitará do VirtualBox, um programa criado para virtualizar sistemas operacionais. Para baixá-lo, basta clicar no botão abaixo.
1) Criando uma pasta a ser compartilhada
A primeira coisa a se fazer é criar uma pasta que terá todos os arquivos que você quer compartilhar com sua máquina virtual. Assim, você pode colocar o que será necessário acessar pelo outro sistema operacional, sem ter que ficar procurando em diferentes pastas e documentos.
Para criar uma pasta no Windows, clique com o botão direito do mouse, vá em “Novo” e “Pasta”. Escolha um nome para o novo endereço.
2) Preparando a máquina virtual
Neste tutorial, criamos uma máquina virtual com o Windows 7 instalado. Para outros sistemas operacionais, como o Linux, o que deve ser alterado é a forma de rastrear a rede, mas falaremos disso mais para frente.
Selecione a máquina virtual, já dentro do VirtualBox, e escolha “Configurações”.
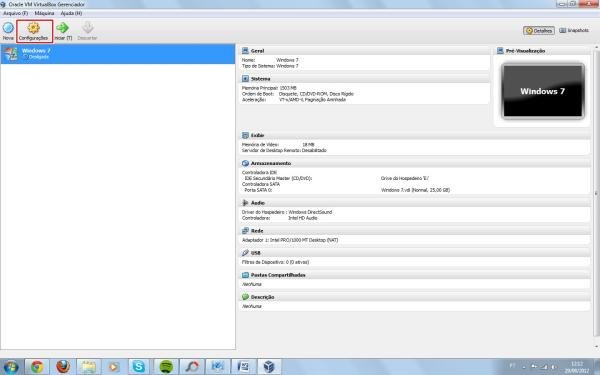 Ampliar (Fonte da imagem: Reprodução/Tecmundo)
Ampliar (Fonte da imagem: Reprodução/Tecmundo)
Dentro das opções de configuração, vá até “Pastas Compartilhadas”, presente na coluna da esquerda. Aqui, clique no ícone de uma pasta com o símbolo de +. É assim que você incluirá sua pasta para ser acessada pelo SO.
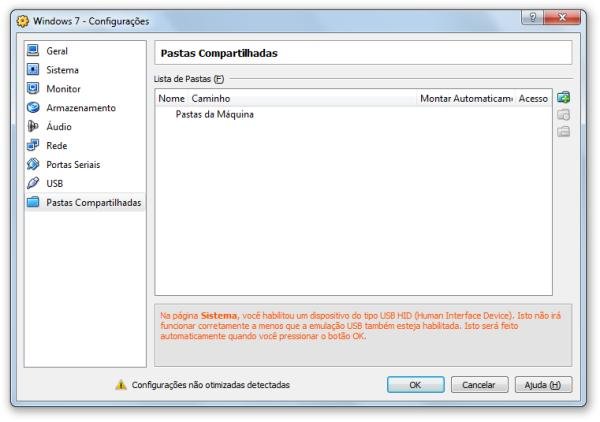 (Fonte da imagem: Reprodução/Tecmundo)
(Fonte da imagem: Reprodução/Tecmundo)
Escolha o caminho da pasta e o nome que ela usará para ser visualizada. Sugerimos que você use um nome simples.
Feito isso, deixe marcada a caixa com “Montar Automaticamente”. Caso você queira que a pasta seja apenas acessível para leitura, marque a outra caixa, referente a essa opção.
Feito isso, ligue a sua máquina virtual.
3) Preparando o sistema operacional virtual
Já com o SO iniciado, na janela do VirtualBox vá até “Dispositivos” e escolha “Instalar Adicionais para Convidado”. Isso habilitará uma função especial do programa, que criará uma linha de comunicação entre o sistema operacional emulado e o operante no seu computador.
Feito isso, será exibida uma caixa de Reprodução Automática, como se você tivesse incluído algum CD ou DVD no drive. Nela, você poderá ver a opção “Executar VBoxWindowsAdditions.exe” — clique nela.
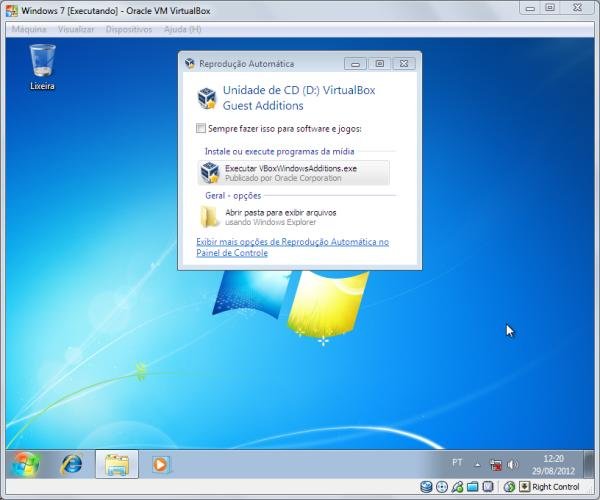 (Fonte da imagem: Reprodução/Tecmundo)
(Fonte da imagem: Reprodução/Tecmundo)
Feito isso, será necessário realizar a instalação do auxiliar do VirtualBox no sistema operacional virtual. Aceite as opções e prossiga normalmente com a instalação.
Finalizando, a máquina virtual deve ser reinicializada.
Caso você esteja utilizando o Linux como sistema operacional virtualizado, ao selecionar “Instalar Adicionais para Convidado” uma tela com a instalação dos componentes deve se abrir. Basta você aguardar e, depois, reiniciar o SO.
4) Acessando a pasta compartilhada
Já com a máquina virtual reinicializada, vá até o Menu Iniciar do Windows emulado e, clicando com o botão direito do mouse em “Computador”, escolha “Mapear unidade de rede...”.
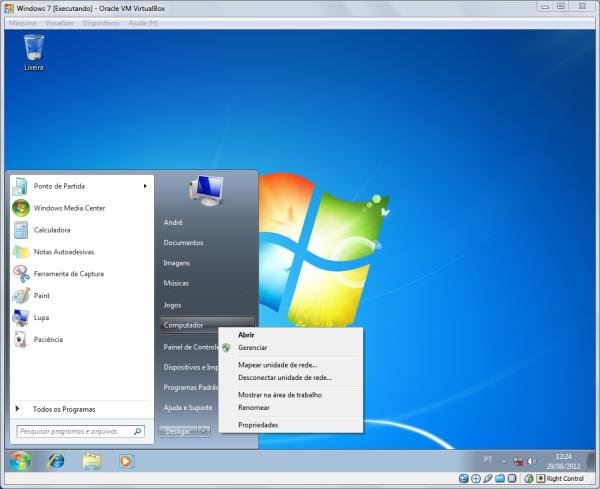 Ampliar (Fonte da imagem: Reprodução/Tecmundo)
Ampliar (Fonte da imagem: Reprodução/Tecmundo)
Na janela que se abrirá, será possível incluir o caminho certo para acessar a pasta que você criou para compartilhar. O programa vai gerar uma espécie de novo drive, que terá o nome da pasta que você escolheu no segundo passo.
No campo para o endereço, coloque o seguinte:
Deixe selecionada a caixa “Reconectar-se durante o logon”. Assim, na próxima vez que você iniciar a máquina virtual, a pasta já estará acessível.
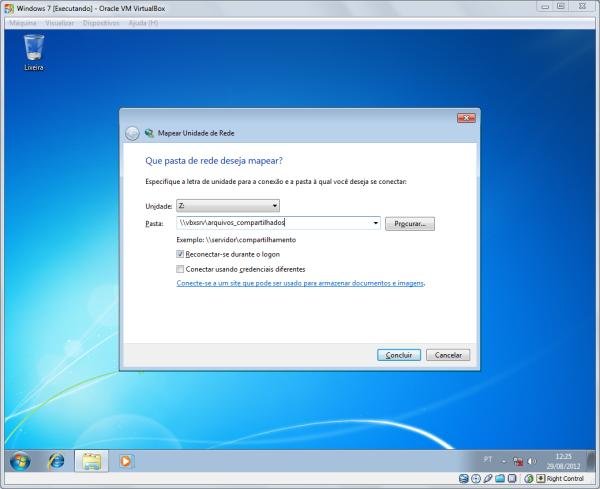 (Fonte da imagem: Reprodução/Tecmundo)
(Fonte da imagem: Reprodução/Tecmundo)
Clique em “Concluir” e pronto. Acessando o “Meu Computador”, você verá um novo drive com o nome da sua pasta. Acessando-o, você terá acesso aos arquivos presentes na pasta do seu sistema operacional ativo.
Caso você esteja utilizando o Linux, mais precisamente o Ubuntu, acesse a unidade de CD criada após instalar os componentes do terceiro passo e execute o arquivo da seguinte forma, via terminal:
— Crie a pasta utilizando o seguinte comando no terminal:
$ sudo mkdir /mnt/nome da pasta
— Monte a pasta com o seguinte comando:
$ sudo mount -t vboxsf nome da pasta compartilhada do sistema operacional padrão /mnt/nome da pasta criada anteriormente
Pronto, feito isso, você poderá acessar os seus arquivos também no Linux, através do endereço indicado acima.
Categorias
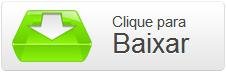







![Imagem de: Como instalar o Windows 8 em uma máquina virtual [vídeo]](https://tm.ibxk.com.br/2012/3/materias/13346616423.jpg?ims=164x118)










![Imagem de: Home office: 121 vagas para trabalho remoto [26/03]](https://tm.ibxk.com.br/2025/03/26/26150047428161.jpg?ims=288x165)





