Misturar texturas em fotografias, para dar um efeito estilizado, é um recurso bastante criativo para transformar a sua imagem em algo completamente diferente. Existem muitas formas de se trabalhar com texturas no Photoshop e, neste tutorial, nós vamos aprender a criar montagens para simular efeitos que não seriam possíveis no mundo real.
Dependendo da imagem e da textura que você escolher, a sua imagem vai se transformar em outra com um significado totalmente diferente. No nosso exemplo, nós escolhemos mostrar o romance de um casal de uma maneira bem criativa usando uma textura que mostra estrelas no espaço.
 Aprenda a usar texturas para brincar criativamente com as suas fotografias. (Fonte da imagem: Reprodução/Tecmundo)
Aprenda a usar texturas para brincar criativamente com as suas fotografias. (Fonte da imagem: Reprodução/Tecmundo)
Para começar, abra a foto principal e arraste a textura para dentro dela. Use os controles laterais para arrumar a imagem que foi sobreposta, deixando que ela cubra a base totalmente. Você pode ajustá-la de modo que ela fique maior do que o fundo, mas depois é preciso usar a ferramenta “Crop” para cortar o que ficou fora de quadro.
Depois de importar a textura para dentro de uma imagem no Photoshop, é preciso torná-la editável. Faça isso clicando com o botão direito sobre o layer e escolhendo a opção “Rasterizar camada” (“Rasterize layer”).
Textura em toda a fotografia
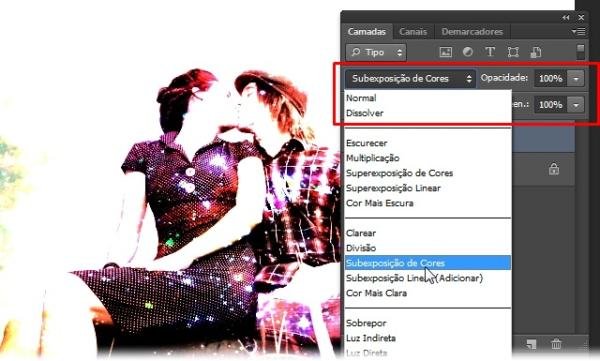 A alteração do modo de mesclagem une as duas camadas de maneiras distintas. (Fonte da imagem: Reprodução/Tecmundo)
A alteração do modo de mesclagem une as duas camadas de maneiras distintas. (Fonte da imagem: Reprodução/Tecmundo)
Se você quiser a textura estilizando a fotografia inteira, simplesmente mude a opacidade da imagem de cima, para que o seu fundo fique visível, ou troque o modo de mesclagem da camada para que elas apareçam por igual. Veja a imagem acima para saber como fazer essa alteração.
O modo “Subexposição linear" fica muito interessante, mas você pode testar até encontrar o seu preferido. Veja na imagem abaixo algumas opções de mesclagem que deixam a sua imagem com efeitos bem distintos:
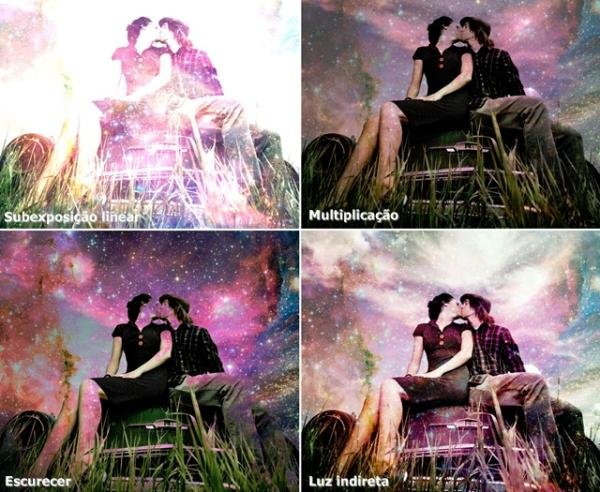 Usando os modos de mesclagem e a opacidade você pode estilizar a sua imagem. (Fonte da imagem: Reprodução/Tecmundo)
Usando os modos de mesclagem e a opacidade você pode estilizar a sua imagem. (Fonte da imagem: Reprodução/Tecmundo)
Com a textura em toda a imagem, é possível brincar bastante com a opacidade e os modos, duplicar as camadas para que elas fiquem mais visíveis e até usar efeitos como o desfoque gaussiano para criar uma mesclagem mais aveludada. Se você procura um efeito parecido com os das imagens abaixo, pode salvar o seu projeto e exportar a foto final. Se não, veja a segunda parte deste tutorial.
Textura em áreas selecionadas
Se você quiser aplicar o efeito em apenas algumas partes da imagem, vai precisar usar uma ferramenta de seleção para separar em camadas as partes que vão ser transformadas. No nosso caso, vamos deixar o céu com o efeito da textura mais forte e o resto com um modo de mesclagem diferente e opacidade bem menor.
 Com as camadas separadas, o foco é muito maior no casal. (Fonte da imagem: Reprodução/Tecmundo)
Com as camadas separadas, o foco é muito maior no casal. (Fonte da imagem: Reprodução/Tecmundo)
Você pode usar qualquer método de seleção da sua preferência: laço magnético (atalho L), varinha mágica (atalho W), seleção rápida (atalho W, sendo preciso indicar a escolha na barra de ferramentas), caneta (atalho P), máscara rápida (atalho Q) etc. Para que seja possível selecionar as áreas desejadas, tire a visualização da textura.
O tipo de ferramenta depende bastante da imagem; no exemplo, o céu tem uma tonalidade muito diferente do resto, com um contraste bem marcado, o que torna o uso da seleção rápida a melhor escolha, mas você pode optar por outra. Assim que você terminar de fazer isso, habilite a visualização da textura e selecione a sua camada.
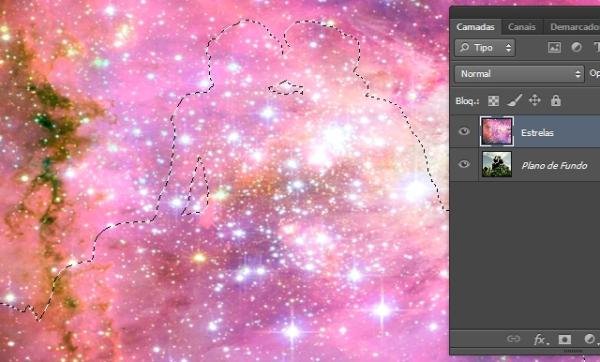 Habilite a visualização da textura para ver a seleção sobre ela. (Fonte da imagem: Reprodução/Tecmundo)
Habilite a visualização da textura para ver a seleção sobre ela. (Fonte da imagem: Reprodução/Tecmundo)
Clique com o botão direito sobre a seleção e escolha “Camada por corte”. Você deve gastar bastante tempo fazendo a seleção, já que ela precisa estar bem ajustada. Se preferir, use uma borda suavizada para que o efeito fique mais natural. Depois de recortar a camada, você pode ajustar cada parte de acordo com visual que você deseja.
Nós deixamos o céu com mesclagem normal e opacidade de quase 100% e mudamos o modo da camada do casal para “Subexposição linear”, diminuindo o preenchimento desse layer para aproximadamente 30%. Você pode escolher a configuração que melhor combina com a sua imagem.
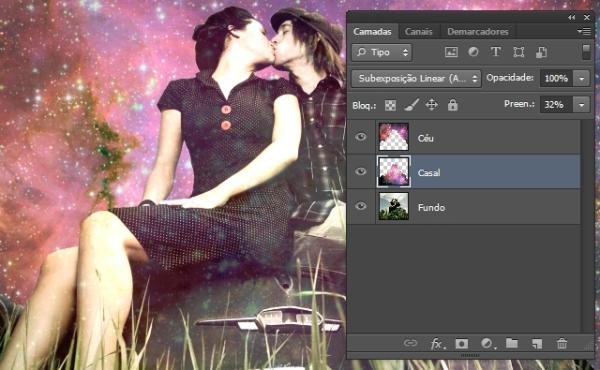 Camadas separadas para usar configurações diferentes em cada parte. (Fonte da imagem: Reprodução/Tecmundo)
Camadas separadas para usar configurações diferentes em cada parte. (Fonte da imagem: Reprodução/Tecmundo)
Mexer com texturas no Photoshop é bastante divertido e você pode inovar, experimentando novos efeitos para estilizar a sua imagem de maneira criativa. Nesse tipo de montagem, quase não existe a preocupação com o realismo, portanto a liberdade de criação é muito maior.


























