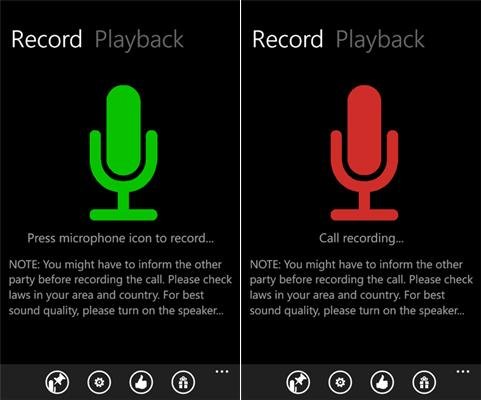Em alguns momentos delicados, gravar uma chamada pode ser uma boa forma de garantir posteriormente a veracidade de tudo o que foi dito. Desse modo, você pode registrar as suas conversas com atendentes de telemarketing e operadores de vendas por telefone, entre outros casos. Além disso, quando a sua operadora oferecer alguma promoção, você poderá provar o que foi ou não esclarecido na ligação, evitando cobranças indesejadas e multas.
Se você quer ter os registros de todas as suas chamadas importantes no Windows Phone, siga o procedimento simplificado que vamos descrever.
Pré-requisito
 Faça o download do Call Recorder
Faça o download do Call Recorder
Você precisa fazer o download do Call Recorder tocando no link acima ou pesquisando o nome do item no seu Marketplace.
Passo 1
Para começar, é preciso fazer ou atender uma ligação. Com isso, coloque a chamada no alto-falante ou viva-voz. Em seguida, toque no “botão Windows” do seu aparelho e navegue pelos seus aplicativos até encontrar o Call Recorder.
Passo 2
Com isso, execute o app e toque no ícone verde de um microfone que ocupa quase toda a tela. Em alguns instantes, o microfone deve ficar vermelho, indicando que a gravação começou.
Passo 3
Dessa forma, você pode continuar a sua conversa enquanto o aplicativo estiver em execução. Fique atento para não fechá-lo indo para a tela inicial ou para a área do telefone (ligações). Caso isso aconteça, a gravação será perdida.
Sendo assim, se você preferir não utilizar o alto-falante, será necessário pedir para que a pessoa do outro lado aguarde enquanto a ferramenta de gravação é ativada.
Quando o papo acabar, aguarde a finalização da chamada pela outra pessoa e, só então, toque novamente no ícone do microfone. Nesse momento, ele deverá estar vermelho, e quando for acionado para terminar a gravação, ficará amarelo.
Passo 4
Depois de tudo gravado, você pode ouvir os seus registros através da página “Playback”. Para acessá-la, faça um movimento arrastando da direita para a esquerda na tela do app.
Por fim, também é possível enviar o arquivo da gravação para a sua conta no SkyDrive ou vincular a gravação a um contato na sua agenda. Essas funções estão disponíveis no fundo da tela, ao lado do botão “Play”.
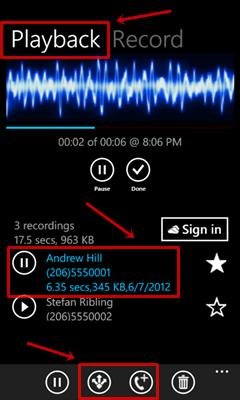 (Fonte da imagem: Reprodução/Marketplace)
(Fonte da imagem: Reprodução/Marketplace)
Nota: a ferramenta é um item gratuito no Marketplace e, por esse motivo, pode apresentar telas com propaganda e outros anúncios na inicialização do app e durante o uso.
Categorias